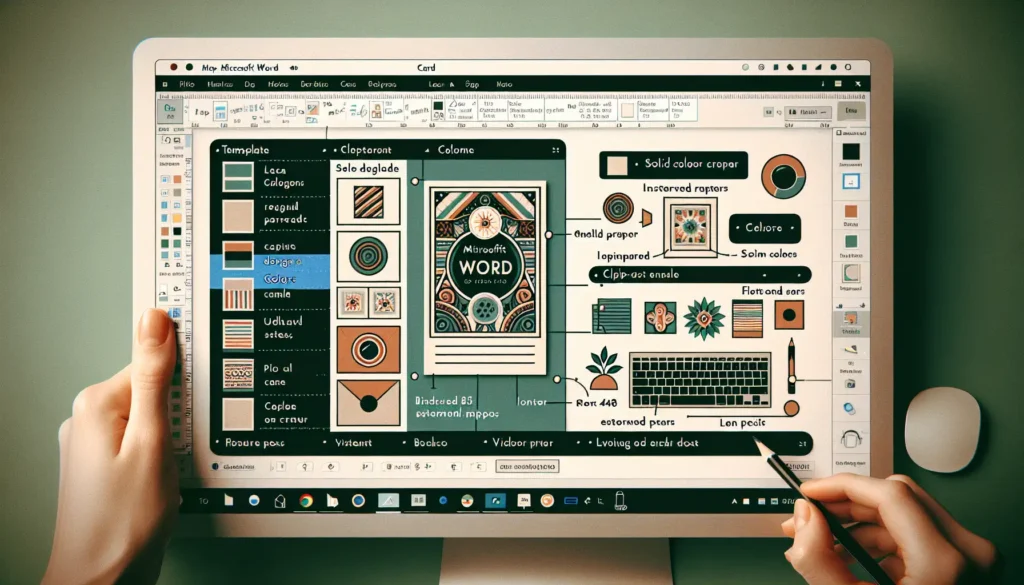The “Upload Pending” error in Microsoft Word can be frustrating, especially when you have unsaved changes that you don’t want to lose. This error indicates that Word has stopped syncing your latest edits to OneDrive or another cloud storage service.
Fortunately, there are several things you can try to get past this error and resume syncing your Word documents. In this guide, we’ll walk through the top troubleshooting tips for fixing the upload pending message.
Check Your Internet Connection
The first thing to check is your internet connection. Microsoft Word requires a steady internet connection to continuously sync changes with OneDrive or SharePoint.
To verify that you have an active internet connection:
- Open the Windows Settings app
- Go to Network & Internet > Status
- Check that your Wi-Fi or Ethernet shows as “Connected”
If you see a yellow warning triangle or your network adapter is disconnected, try troubleshooting your internet connectivity before continuing.
Verify OneDrive Status
If your internet is working fine, the next step is making sure the OneDrive service itself isn’t having issues.
To check OneDrive status:
- Go to OneDrive status page
- Review the dashboard for any service incidents or degraded performance
If OneDrive has a major outage, you’ll have to wait until Microsoft resolves it on their end. For smaller glitches, trying the next troubleshooting tips may help.
Check Document File Name
An incorrectly formatted or excessively long filename can sometimes disrupt the upload process.
To rule out the document name as an issue:
- Navigate to the file location on your PC
- Check that the Word document has a name under 256 characters
- Make sure there are no special characters or slashes in the filename
- Consider shortening or renaming the file if needed
After changing the filename, attempt to upload the document again.
Verify Available OneDrive Storage Space
If your OneDrive account is full, Word won’t have space left to sync your latest edits.
To check your storage usage:
- Open OneDrive in File Explorer
- Look at how much free space you have remaining
- Delete any unnecessary files if you are over your limit
Freeing up capacity on OneDrive may allow Word to finish uploading.
Repair or Update Microsoft Office
Outdated Office installations or corrupted files could also prevent Word documents from syncing.
Try repairing or updating Office using these steps:
Repair Option
- Open Windows Settings > Apps > Installed Apps
- Locate Microsoft Office and select Modify
- Choose Quick Repair and select Repair
Manual Update
- Open Word and select File > Account
- Go to Update Options > Update Now
- Restart Word after the updates install
This will refresh Office system files and Word to the latest stable versions.
Sign Out and Back Into OneDrive
If other troubleshooting hasn’t resolved the upload pending error, signing out and back into the OneDrive account linked in Word can often fix sync issues.
To sign out and in again:
- In Word, select File > Account
- Click Sign out all accounts
- Sign back into OneDrive when prompted
- Attempt to upload your Word document again
This should re-authenticate your account and reconnect Word with your OneDrive storage.
Consult Microsoft Support Articles
If you still can’t resolve the upload pending error after trying these tips, check out Microsoft’s own recommendations:
Microsoft Support can help diagnose any other potential causes for the error.
When to Contact Microsoft Support
If you still see the “Upload Pending” error in Word after exhausting troubleshooting, reach out to Microsoft’s Office and OneDrive customer support teams.
Be prepared to provide:
- Exact wording of the error message
- Screenshots of the issue occurring
- Office version and build info (File > Account)
- Steps attempted to resolve the problem
Microsoft can investigate further based on your details. There may be an obscure setting, system file, or account permissions issue preventing Word document uploads.
Conclusion
The “Upload Pending” message in Word can appear mysteriously but is usually fixable. Start troubleshooting by double checking your internet connectivity, OneDrive status, document filenames, and storage availability. Updating or repairing Office, signing into OneDrive again, or contacting Microsoft Support can also help get past file syncing errors.
With the right troubleshooting steps, you can resume automatically saving your Word edits to OneDrive and stop worrying about lost changes or uploads failing unexpectedly.