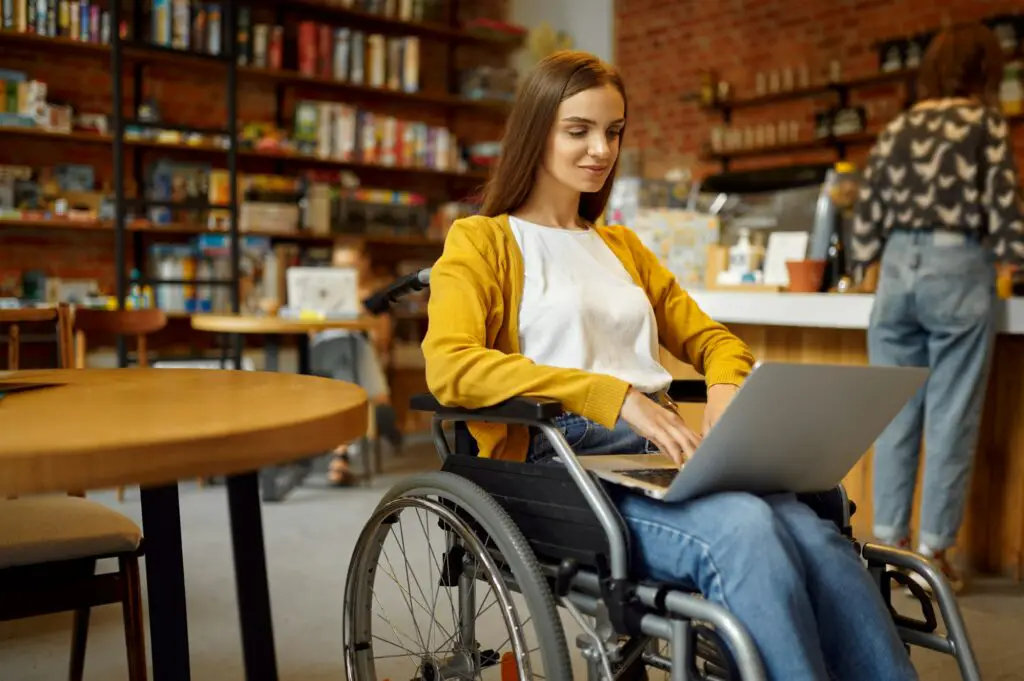Microsoft Word is one of the most widely used word processors in the world. With its robust set of features for writing, formatting, and collaborating on documents, Word empowers productivity for countless businesses and individuals. However, even versatile software like Word has room for enhancements to boost efficiency even further. This is where Microsoft Word add-ins come into play.
Word add-ins are third-party applications that integrate seamlessly with Word to extend its native capabilities. The right add-ins can save you time, effort, and frustration by automating tedious tasks, eliminating distractions, or bringing new functionality not natively found in Word.
In this step-by-step guide, we will cover the top 9 productivity-enhancing add-ins for Microsoft Word in 2023. Whether you want to level up your writing, streamline workflows, or collaborate more efficiently, these Word add-ins have got you covered. Let’s get started!
Step 1: Install the Grammarly Add-In
The Grammarly add-in is an absolute must-have for anyone who writes in Word. This intelligent writing assistant acts like an extra pair of eyes, checking your spelling, grammar, punctuation, word choice, tone, and more in real-time as you type.
The add-in seamlessly integrates within Word, underlining issues and providing correction suggestions right in your document so you can easily fix mistakes and improve the clarity of your writing. For maximum productivity, correcting writing issues before sending out a document saves the embarrassment of mistakes and confusion down the line.
Step 2: Enable Read Aloud with One-Click Using Read My Document
Love the idea of text-to-speech for hearing your writing aloud, but don’t want to copy-paste content into another website to enable the feature? The Read My Document add-in brings text-to-speech directly into Word with a simple click.
Once enabled, you can have Word read any part of your document back to you using natural-sounding voices. This allows you to catch awkward phrasing, typos, and other issues simply by listening back. It also helps ensure accessibility for visually impaired readers.
Step 3: Insert High-Quality Images with the Pexels Add-In
Writing effective documents often means complementing your words with relevant, engaging imagery. But finding quality stock photos can be time consuming and difficult. Eliminate headaches by using the Pexels add-in for Word.
This handy extension allows you to search millions of free stock photos without ever leaving your document. Simply enter a keyword related to the image you need, browse the results within Word, and insert your selected photo with proper attribution at the click of a button. Talk about easy!
Step 4: Never Lose Your Work with AutoSave & Version History
We’ve all experienced the stomach-dropping moment of a crash or freeze causing the loss of unsaved work. Save yourself from catastrophe by enabling AutoSave and Version History.
Navigate to File > Options > Save and check the boxes for “Save AutoRecover info every: 10 minutes” and “Keep the last AutoRecovered files on this PC”. Now Word will automatically save your open documents every 10 minutes as you work.
You can also access previous versions of a document by clicking File > Info > Version History. Scroll through a timeline of saves to restore lost work or reference an older draft. Peace of mind has never been easier!
Step 5: Boost Productivity with Focus Mode
It’s all too easy to get distracted and fall down internet rabbit holes when writing. The Focus Mode add-in for Word helps you avoid digital temptations by restricting your workspace to only the essentials needed to write.
Once enabled under the Add-Ins tab, Focus Mode hides non-essential UI like the ribbon and minimizes Word into a clean full-screen text editor. You’ll reduce clicks and limit distractions, keeping your fingers on the keyboard for drafting efficiency. Use this add-in to help avoid procrastination and power through writing!
Step 6: Automate Tedious Formatting with Style Sets
Tired of endlessly tweaking fonts, colors, and text attributes every time you apply a Word style? With Style Sets, you can automate formatting changes when applying styles to boost efficiency.
Enable this built-in Word feature by navigating to Format > Style Sets and choosing “Manage Style Sets”. Here you can create sets of predefined formatting to apply whenever you choose a style from that set. For example, have headings trigger 12 pt font and blue colors sitewide automatically. This saves tons of manual effort!
Step 7: Collaborate Better with Microsoft Editor
Writing is often collaborative, full of back-and-forth edits and feedback between teams. Make the editing process easier with Microsoft Editor, a built-in Word add-in that enables better collaboration through in-document comments.
When enabled, Microsoft Editor allows you to provide feedback, ask questions, or suggest changes directly within a document by adding comments rather than editing text directly. This helps preserve the original content structure until the author accepts or rejects changes, keeping collaborative editing organized.
Step 8: Compare Document Differences with Compare
Trying to reconcile changes from multiple document versions or collaborators? Stop scrolling endlessly and use the Compare add-in instead. This handy tool visually highlights any text differences between two documents.
Once enabled, select Review > Compare and choose an original version and a revised version. The changes will be highlighted in colorful track changes along with options to accept/reject edits between versions. This makes light work of document reconciliation between drafts or collaborators!
Step 9: Sign & Share Securely with DocuSign
Finally, once your document is complete, streamline sharing and signatures with the user-friendly DocuSign add-in. This secure e-signature platform allows you send Word docs for esignatures without ever leaving the app.
Simply click to send your finalized file to recipients, specify form fields for signatures, and track completion status in real-time. Going paperless has never been simpler and keeps your documents safe.
Conclusion
With this powerful lineup of add-ins, you can take your Microsoft Word productivity to new heights. Automate repetitive tasks, keep your writing sharp, enable better collaboration, and maintain version control for peace of mind.
Give these add-ins a try and eliminate friction from your Word workflow today! Let us know in the comments which add-in becomes your new go-to for Word productivity.