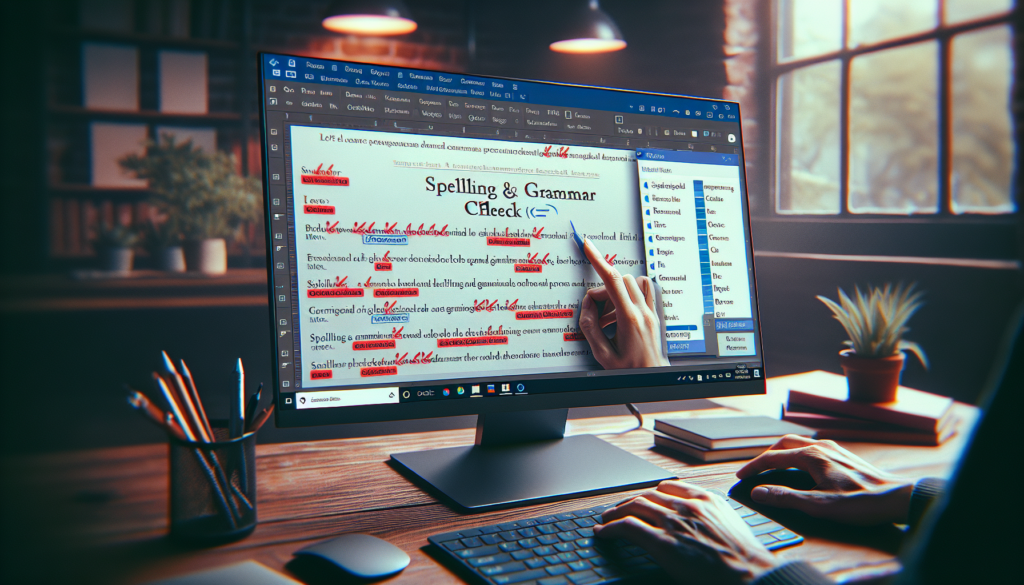Knowing the word count of a document is an important part of writing. Whether you are writing a school paper, a blog article, or a book, keeping track of the length is essential to meeting requirements and editor expectations.
Microsoft Word makes it easy to view and monitor the word count of your documents. In this article, we will cover everything you need to know about using Word’s built-in word count tool.
Where to Find Word Count in Microsoft Word
The easiest way to view the word count in Word is to look at the status bar at the bottom left corner of the window. By default, you will see the number of pages and words there.
If you don’t see the word count, right-click on the status bar, select Word Count, and it will appear.
image showing word count in status bar
The status bar shows the count for the entire document. To see the count for a specific section, simply highlight the text you want to count. The status bar will display the stats for only the selected text.
Get More Detailed Word Count Statistics
The status bar shows a quick snapshot of the word count. But you can get more detailed statistics from the Word Count dialog box.
Here’s how to access it:
- Click the Review tab
- Click Word Count in the Proofing group
A dialog box will open showing count statistics for:
- Pages
- Words
- Characters (with and without spaces)
- Paragraphs
- Lines
Word Count dialog box
This gives you extra data like character count, which is useful for academic papers that have strict length requirements.
Display Word Count in Your Document
You may want to display the word count directly in your document, especially if you need to meet a specific word limit.
To insert the total word count inside the text:
- Place cursor where you want the count
- On the Insert tab click Quick Parts
- Select Field from the dropdown
- Choose NumWords and click OK
This will insert the total number of words inside the body text, which will update automatically as you edit.
Use Word Count for Social Media
The word counter is also helpful for writing social media posts that have fixed limits.
For example, when writing a Twitter thread, view the word count in the status bar to ensure your sections fit within the 280 character tweet limit.
Or when drafting an Instagram caption with a 2,200 character limit, reference the Word Count statistics for an exact count.
Conclusion
Microsoft Word’s built-in word count tool is invaluable for tracking the length of your documents. By displaying counts in the status bar, dialog box, and document body, Word makes it simple to reference stats on the fly while writing.
Accurately tracking length by word and character count helps meet editor requirements. And it provides helpful data for writing within tight social media limits.
Next time you need to verify word count, don’t count manually! Use one of Word’s convenient word count features to instantly view accurate statistics.