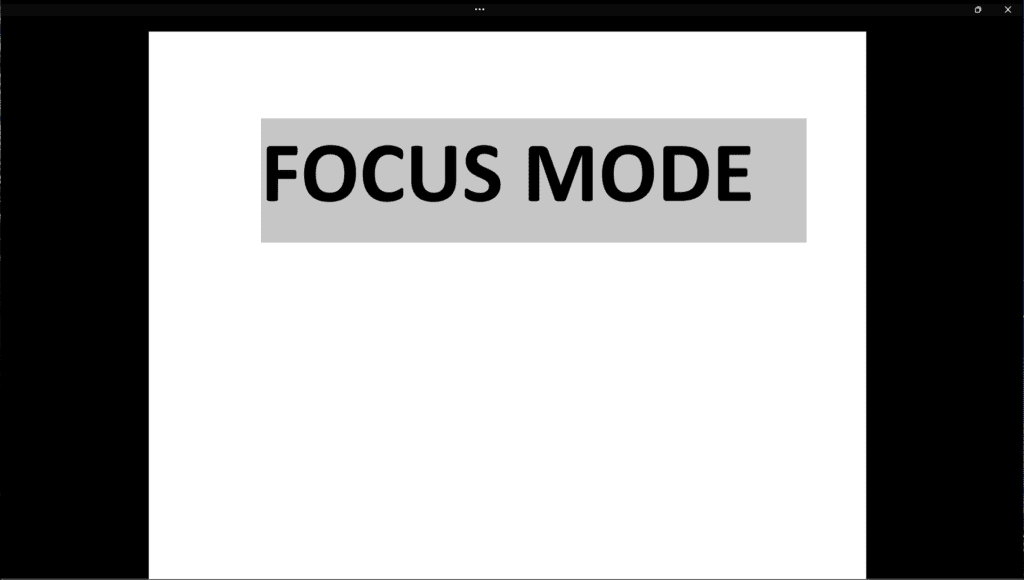The References tab in Microsoft Word provides various tools to manage citations and bibliographies in your documents. This tab allows you to easily:
- Insert and edit citations
- Create and update bibliographies
- Add footnotes and endnotes
- Generate tables of contents
- And more
Whether you’re a student writing a research paper or a business professional creating technical documents, mastering the References tab can save you tons of time and effort.
In this simple guide, we’ll walk through the key features of the References tab and how to use them efficiently.
Add Citations and Manage Sources
Citing sources properly is crucial for academic integrity and recognizing prior work. The References tab makes this easy in Word.
To add a citation:
- Click where you want the citation inserted
- Go to References > Insert Citation > Add New Source
- Select the source type and fill in the details
- The in-text citation is inserted formatted to your selected style
You can also add placeholders if you don’t have the source details handy.
To manage sources:
- Go to References > Manage Sources
- View, edit, reuse, or remove sources from the master list
This saves time since sources are stored for later use.
Create Bibliographies
Formatting bibliographies to style guides like APA or MLA is tedious without automation.
To insert a bibliography:
- Place cursor where you want the bibliography
- Go to References > Bibliography
- Select the formatting style
The bibliography is built automatically based on cited sources. It also updates instantly if new citations are added!
Use Footnotes and Endnotes
Footnotes and endnotes can be used to annotate or reference text within documents.
To add a footnote:
- Click where you want the footnote reference mark
- Go to References > Insert Footnote
- Type footnote text
Endnotes work the same way but are compiled at the end of the document or section instead of at the bottom of each page.
Build Tables of Contents
A table of contents provides an outline overview of document sections and headings.
To insert a table of contents:
- Click where you want the table of contents
- Go to References > Table of Contents
- Select automatic style
Word generates the table of contents based on heading styles applied. It also stays up to date if you move or edit headings later!
Insert Tables of Figures and Tables of Authorities
Beyond tables of contents, you can insert tables of figures and tables of authorities:
- Tables of Figures list captioned figures, images, charts, etc.
- Tables of Authorities list legal citations or sources.
The process to insert them is the same:
- Click where you want the table inserted
- Go to References > Insert Table of Figures or Insert Table of Authorities
- Select options
Let Word do the tedious work of compiling these tables automatically.
Apply Citation Styles (APA, MLA, etc.)
Applying citation styles like APA or MLA typically requires manual formatting.
But with the References tab, you can:
- Go to References > Style
- Choose the required style guide
Word will format all citations and bibliographies to conform to that style guide automatically. This saves hours of work!
Update Tables and Citations
As you edit documents, citations, headings, and page numbers change. Updating everything manually is impractical.
Instead, use the Update options:
- Update Table updates selected tables of contents, figures, or authorities
- Update Citations updates all citations and bibliographies
No more worrying about the accuracy of your references!
Conclusion
The Microsoft Word References tab equips you with time-saving tools to manage citations and references within documents.
Whether you’re a student or professional, take advantage of features like:
- Auto-generating bibliographies
- Formatting references to style guides
- Building tables of contents and figures
- And continuously updating everything with ease
Mastering the References tab can help you produce documents more efficiently while ensuring accuracy and consistency of citations and references. This helps boost academic integrity and professionalism for any writing purpose.