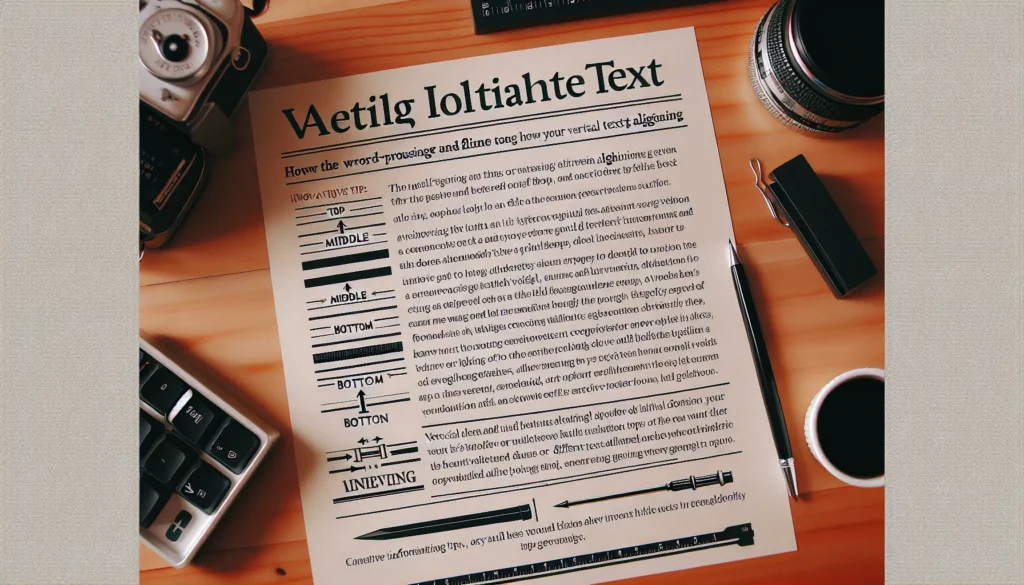Changing the position of text in Microsoft Word allows you to customize the layout and appearance of your documents. Whether you want to align text to the left, right, or center, adjust text wrapping around images, or change text direction, Word provides several easy ways to update text positioning.
In this step-by-step guide, you’ll learn how to:
- Align text horizontally
- Adjust text wrapping
- Change text direction
- Position text vertically
- Move text with precision
Follow the instructions below to start formatting text positions for a more polished, professional document.
Align Text Horizontally in Word
Aligning text horizontally changes how text is positioned between the left and right margins. This helps format the document visually and make it more readable.
Here are the steps to align text horizontally in Word:
- Select the text or paragraph you want to align.
- On the Home tab, go to the Paragraph group.
- Click the alignment option you want: Align Left, Center, Align Right, or Justify.
The selected text will instantly align accordingly.
You can also use keyboard shortcuts to align text quickly:
- Ctrl + L: Align Left
- Ctrl + E: Center
- Ctrl + R: Align Right
- Ctrl + J: Justify
Aligning text horizontally helps organize information and make your Word documents look sharp and professional.
Adjust Text Wrapping Around Images
Wrapping text around an image automatically positions text to flow around the image. This helps focus attention on the image while maximizing space on the page.
To wrap text around an image:
- Click on the image to select it.
- Go to the Format tab > Wrap Text button.
- Choose a text wrapping style:
- Square: Wraps text in a square around the image
- Tight: Wraps text closely around the image shape
- Through: Wraps text to fill in empty areas of transparent images
- Top and Bottom: Text above and below the image
- Behind Text: Sends the image behind text
- In Front of Text: Brings the image forward in front of text
- Use the Position button to fine-tune image placement relative to text.
Adjusting text wrapping helps images and text coexist cleanly on the same page.
Change Text Direction in Word
Changing text direction rotates text vertically or horizontally for visual impact and to fit spatial constraints.
Here are the main ways to change text direction:
- Text Direction button: Rotates all text in a shape or text box object
- On the Format Shape pane, choose a direction
- Text rotation: Rotates selected text 90 or 270 degrees
- Select text > Rotate Text button > Choose rotation
- Text box: Create a vertical text box
- Insert > Text Box > Draw box > Type text
For example, you can make text read top-to-bottom for brochure panels or sideways for table column headers.
Rotating text direction gives you more flexibility and creativity in formatting Word documents.
Position Text Vertically in Word
Aligning text vertically changes its placement between the top and bottom margins. This positions text evenly to the top, middle, or bottom of the page.
To align text vertically:
- Select the text you want to position.
- Go to Layout > Align > Align Middle or Align Top or Align Bottom.
You can also distribute text evenly between margins:
- Select the text.
- Go to Layout tab > Align > Distribute Vertically.
Adjusting vertical text alignment keeps your documents organized neatly.
Move Text with Precision in Word
For precise positioning, you can move text using drag-and-drop or by adjusting internal margins in text boxes.
To nudge text position:
- Select the text or text box.
- Move the pointer over the selection border.
- When the four-headed arrow appears, hold down Ctrl and use the arrow keys to move one pixel at a time.
To adjust margins in text boxes:
- Right-click the text box > Format Shape
- Open the Text Box options
- Adjust the Internal Margin dimensions
The internal margins change the text position inside the box.
Precisely moving text gives you pinpoint control over positioning in Word.
Insert Positioned Text Boxes
For more custom text positioning, insert text boxes which act as movable frames for text.
To add a text box:
- Go to Insert > Text Box > Draw Text Box
- Click and drag to draw the text box on the page.
- Type or insert text inside the box.
- Use the Format tab to style and position the text box.
Text boxes are great for pulling quotes, images with captions, sidebars, callouts, and other design elements.
Positioned text boxes provide flexibility for complex page layouts in Word.
Customize Text Position with Ease
With these tips, you can easily customize text positioning in Word for professional document designs. Align, rotate, wrap, nudge, or frame text on the page to suit your formatting needs.
Remember to use text boxes, margins, alignment options, and wrapping settings to position text elements with precision. Keep the reader in mind as you format to enhance readability.
Changing text positions lets you create polished Word documents that communicate information clearly and effectively.
So give these simple tips a try and see how you can transform standard text into eye-catching pages!