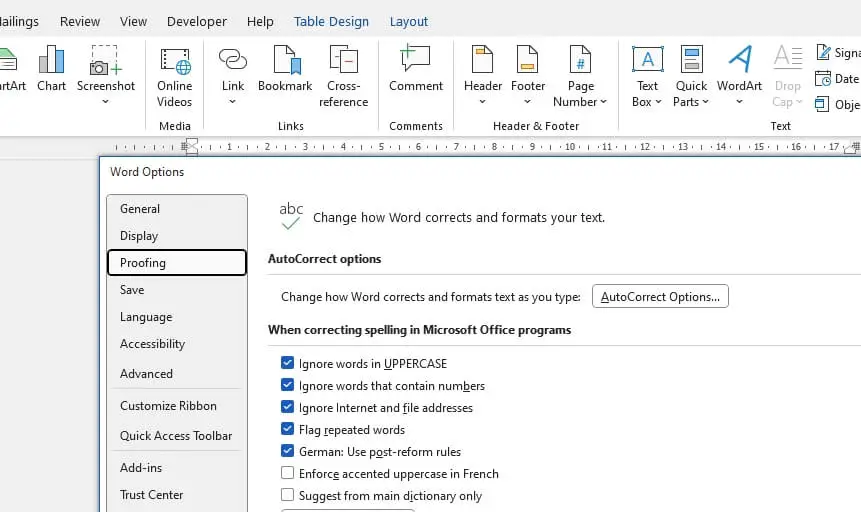Are you looking for a free alternative to Microsoft Office that can open, edit, and save Word, Excel, and PowerPoint files? In this blog post, I’ll introduce you to FreeOffice 2016 – a powerful yet free office suite that offers impressive compatibility with Microsoft Office documents.
As a writer and blogger, I rely heavily on word processing and spreadsheet software. However, the subscription costs for Microsoft 365 can really add up over time. That’s why I went searching for a budget-friendly alternative that didn’t compromise on features or compatibility.
After testing several free office suites, I found FreeOffice 2016 to be the best fit for my needs. Read on as I walk you through its standout features and guide you through downloading and installing it on your Windows PC.
Overview of FreeOffice 2016
FreeOffice 2016 is developed by SoftMaker, a German software company with decades of experience building office productivity software. Here’s an overview of why FreeOffice 2016 is worth considering:
- Completely free to use with no ads, time limits or subscription fees
- High compatibility with Microsoft Office formats like .docx, .xlsx and .pptx
- Packed with features including mail merge, macro recorder, and PDF export
- Lightweight and fast even on older computers
- Available for Windows, Linux, Mac and Android
The free version of FreeOffice covers all the essentials with its word processor (TextMaker), spreadsheet (PlanMaker) and presentation (Presentations) apps. There are also paid “plus” editions with additional tools, but the free version has everything most home and student users need.
Step 1: Downloading FreeOffice 2016
Downloading FreeOffice 2016 only takes a few minutes. Just follow these steps:
- Go to https://www.freeoffice.com/en/download/portable in your web browser. This will start downloading a ZIP file containing the portable version of FreeOffice 2016 for Windows.
- When the download completes, unzip the ZIP file. You should see the FreeOffice app launcher along with the TextMaker, PlanMaker and Presentations apps inside the folder.
That’s it! The portable version doesn’t require any installation and is ready to launch directly from the unzipped folder. Alternatively, you can choose the installer version from the website if you prefer to permanently install FreeOffice 2016 on your PC.
Step 2: Creating Documents
Now we’re ready to start using FreeOffice 2016 to create documents. Here’s a quick example of using TextMaker (the word processor) to write an article:
- Double click the TextMaker app icon to launch it.
- Click the Normal.tmv template to start a blank document.
- Type a heading at the top of the page, highlight it, and click the Heading 1 style button.
- Use the formatting toolbar to make text bold, italicized or underlined.
- Insert an image by clicking the picture icon, selecting a JPG file and resizing it.
- Save the document by clicking the Save icon. Choose .docx as the file type.
The interface has an intuitive ribbon design similar to Microsoft Word. Within just a few minutes, you’ll be able to navigate TextMaker and utilize its advanced formatting features.
Step 3: Spreadsheets and Presentations
Beyond word processing, FreeOffice 2016 includes the PlanMaker spreadsheet app and Presentations slideshow app.
To create a spreadsheet:
- Launch PlanMaker and select the Blank.pmv template.
- Input data into cells and use formulas like =SUM() to add.
- Apply formatting like currency, percentages, or dates.
- Import data from CSV files or Excel spreadsheets.
- Export final spreadsheets as Excel (.xlsx) files.
To build a presentation:
- Open the Presentations app and pick a template
- Insert new slides from the Home or Insert tabs
- Add text boxes, images, shapes, charts and tables
- Animate slide elements and add slide transitions
- Save finished presentations as PowerPoint (.pptx) files.
Everything you can do in Excel and PowerPoint, you can achieve in FreeOffice 2016 – just without the hefty price tag!
Step 4: Converting Office Files
The best part about FreeOffice 2016 is that it retains formatting and compatibility with Microsoft Office files. You can freely share files back and forth:
- Open Word, Excel and PowerPoint files in FreeOffice apps.
- Make edits and save changes to Office formats like .docx and .xlsx.
- Send Office documents to colleagues and friends to view or edit.
- Export FreeOffice documents as Office file types.
For the most consistent results:
- Use the latest Office formats – .docx, .xlsx, and .pptx.
- Maintain the original formatting when editing documents.
- Review any complex documents before sharing to check formatting.
While the conversion isn’t always pixel-perfect, FreeOffice handles the vast majority of Word and Excel documents flawlessly. The improved compatibility makes it easy to transition from Microsoft Office.
Next Steps with FreeOffice
As you can see, FreeOffice 2016 makes an excellent free alternative to Microsoft Office with no compromises on features or format compatibility. It’s the perfect budget option for students, families, freelancers and anyone looking to create documents without expensive subscriptions.
I hope this step-by-step guide was helpful for downloading, installing and starting to use FreeOffice 2016. Let me know in the comments if you have any other questions! I’m happy to cover more tips and tricks for unlocking the full potential of this free office suite.