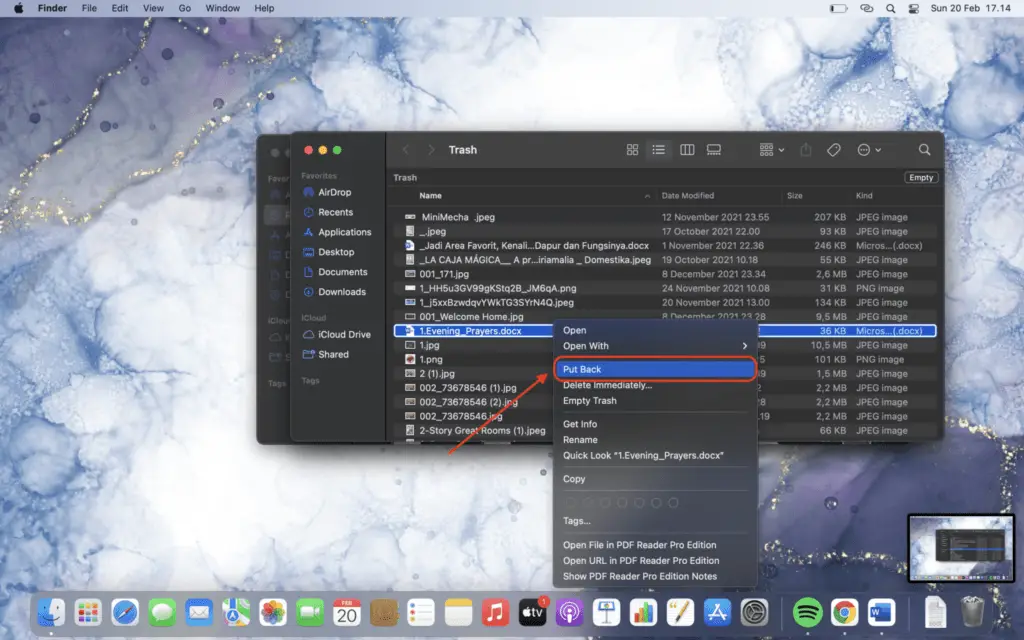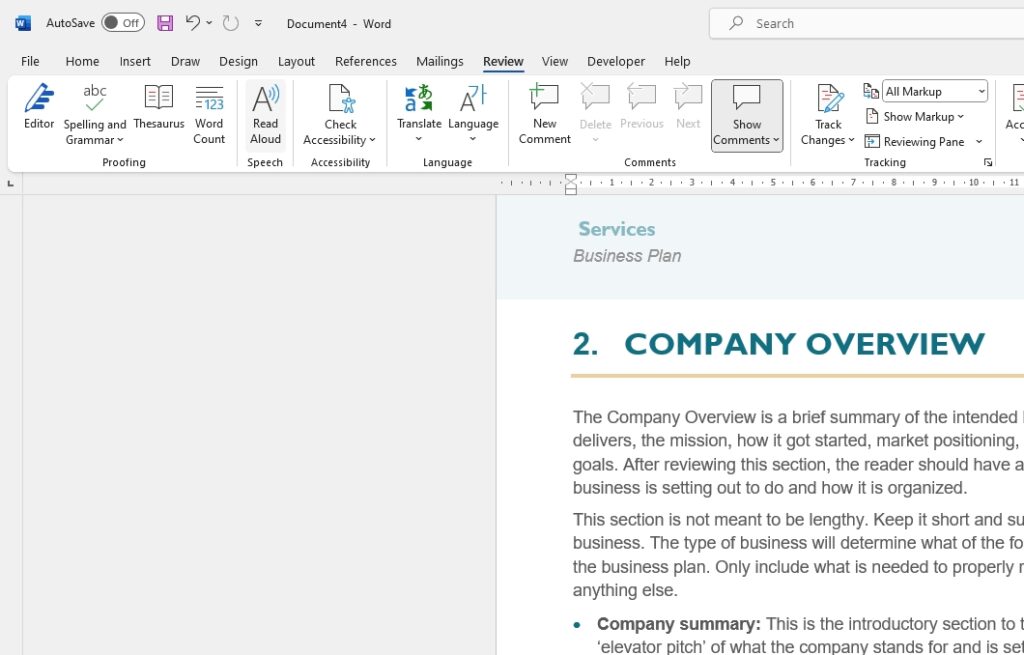Page and section breaks are useful tools in Microsoft Word that allow you to control page layout and formatting in your documents. Using breaks appropriately can help make your documents more readable, professional, and easy to navigate.
In this article, we’ll cover the basics of working with page and section breaks in Word, including:
Page Breaks
Page breaks allow you to control where one page ends and the next begins in your Word document.
When to Use Page Breaks
Here are some common reasons to insert a page break:
- Start a new chapter on its own page
- Leave space for an illustration that needs its own page
- Start appendices or references on a new page
- Keep headings with the content that follows them
Tip: Avoid simply hitting “Enter” multiple times to go to a new page. Page breaks keep your formatting intact if you add or remove text.
How to Insert a Page Break
To insert a page break:
- Click where you want the new page to start
- Go to the Insert tab
- Click Page Break in the Pages group
Alternatively, you can use the keyboard shortcut Ctrl + Enter to insert a page break.
How to Delete a Page Break
To delete a page break:
- Go to the Home tab
- Click the Show/Hide button to display formatting marks
- Select the page break and press Delete
Section Breaks
Section breaks allow you to divide your document into sections and change the formatting and layout of each section independently.
When to Use Section Breaks
Examples of when to use section breaks:
- Number pages differently in various sections
- Change page orientation (portrait/landscape)
- Vary headers and footers
- Apply different margins or columns
Types of Section Breaks
There are several types of section breaks in Word:
- Next Page: Starts the new section on the next page
- Continuous: Starts the new section on the same page
- Even Page: Starts the new section on the next even-numbered page
- Odd Page: Starts the new section on the next odd-numbered page
Inserting a Section Break
To insert a section break:
- Click where you want the new section to begin
- Go to the Layout tab
- Click Breaks and select the type of section break you need
Deleting a Section Break
To remove a section break:
- Turn on visibility of formatting marks (Home > Show/Hide)
- Select the section break and press Delete
Conclusion
Using page and section breaks appropriately gives you more control over the look and feel of your Word documents. Insert them judiciously where needed to improve readability, navigation, and formatting. Avoid over-using breaks unnecessarily.
With the basics covered here, you’re now equipped to work efficiently with these useful tools in Word. Breaks can help take your documents to the next level!