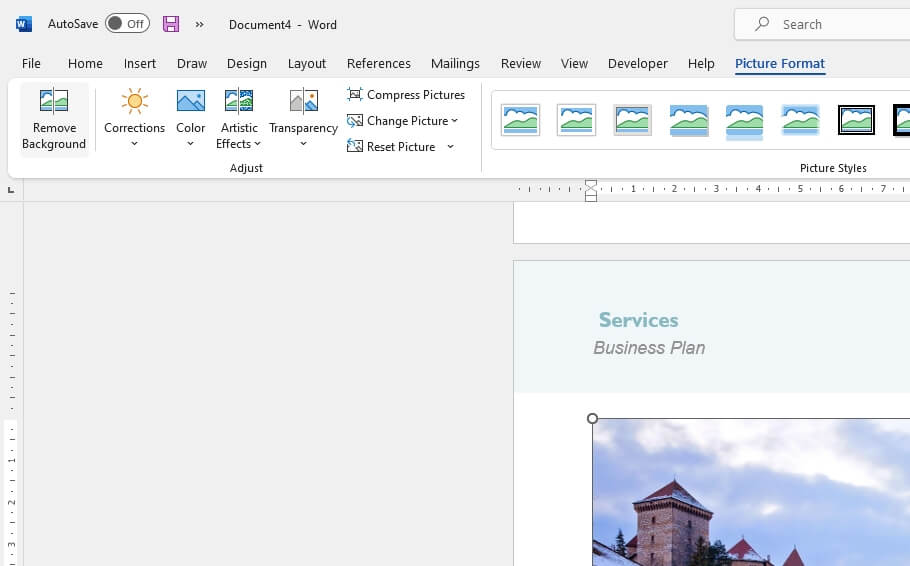Portable Document Format (PDF) files are commonly used for sharing documents as they preserve the original formatting. However, you may sometimes need to edit a PDF file which requires converting it to an editable Word document first. Fortunately, Microsoft Word makes this easy whether you are on a Windows or Mac device.
What You Need
To open and edit a PDF with Word, you need:
- The PDF file you want to convert
- Microsoft Word installed on your Windows or Mac device
Open PDF in Word on Windows
Follow these simple steps to open a PDF file in Word on your Windows desktop or laptop:
- Locate and double click the PDF file to open it in your default PDF viewer like Adobe Acrobat Reader
- Click on the File tab and select Open (or press Ctrl + O)
- Browse and select the PDF file you opened
- Word launches a PDF converter tool to import the file
- The conversion process may take a few seconds to minutes depending on the size of the PDF
- The PDF content is now opened as a Word document ready for editing
Here is a visual guide for the steps:
Opening PDF in Word using File Open
The PDF is now ready to edit just like any other Word document. You can add, modify or delete content as required.
Note: Very complex PDF files with lots of formatting and images may not convert properly. You may see missing images or formatting in the Word document.
Open PDF in Word on Mac
Mac users can also easily open PDF files in Word with these steps:
- Double click to open the PDF file in the default Preview app
- Click File > Export As from the top menu
- Choose Word Document as the export format
- Select a name and location to save the exported Word doc
- Open the saved Word file to view and edit the PDF content
The Preview app takes care of converting the PDF to Word format. Here is a visual guide:
Export PDF to Word format on Mac
The quality of the conversion depends on the complexity of the original PDF file. Simple PDF files convert well to Word on Mac but complex layouts may show issues.
Customize PDF Import Settings
When you open a PDF in Word, it uses the default settings to try and accurately convert the contents to an editable document. However, for improved results you can tweak the import settings:
On Windows:
- Go to File > Options > General
- Under Convert files, choose the Convert uploaded PDF files option
- Click on Settings to customize as per PDF layout
- Choose font and paragraph styles
- Retain images and tables
- And more
On Mac:
- Go to Word > Preferences > General
- Scroll to Convert files and select Convert Text from PDF and Image Files
- Click the Settings button to customize options
- Font, size, color
- Table formatting
- Retain images
- And more to match PDF
Taking a minute to update the preferences as per the PDF file format allows Word to render the file more accurately when converting to Word.
Insert PDF File Into Word
Instead of converting the entire PDF to Word, you can also insert a PDF page directly into a Word document using the insert option:
On Windows and Mac:
- Open the target Word file
- Place cursor where you want the PDF page inserted
- Go to Insert > Object > Create from File
- Select the PDF file and specific page to insert
- Resize as needed by dragging corners
This embeds a PDF page as an object into Word, just like an image. The benefit is you can insert select pages instead of converting the full PDF. However, the inserted content remains non-editable.
Conclusion
Whether you are on Windows or Mac, Word makes it simple to bring in PDF content into an editable document. For occasional edits, use the Open or Export steps to convert the PDF file fully into Word. For inserting select PDF pages, use the Insert Object method instead.