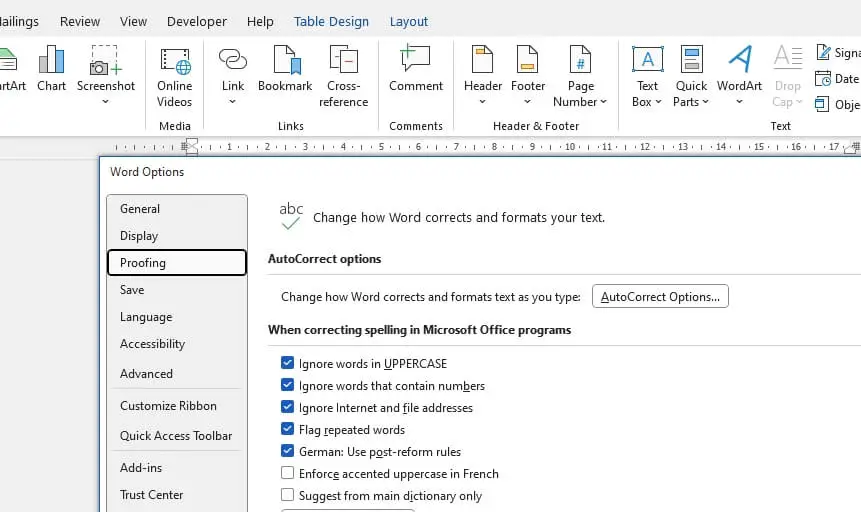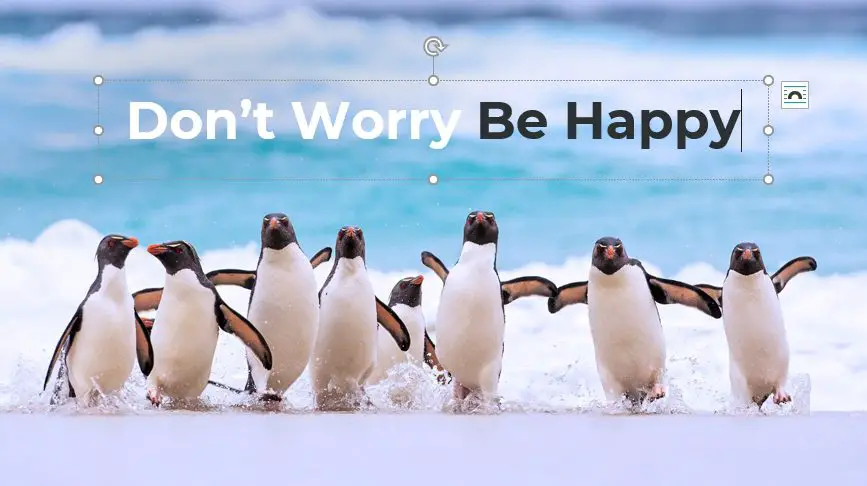Predictive text is a useful feature in Microsoft Word that provides suggested words and phrases as you type to help you write faster and more accurately. When enabled, Microsoft Word studies your writing patterns and customizes suggestions based on your common phrases and vocabulary.
Benefits of Using Predictive Text
Here are some of the benefits of using predictive text in Word:
- Saves time – Rather than typing full words or sentences, you can simply accept the suggested text by pressing tab or selecting it with your mouse. This allows you to draft documents much faster.
- Increases accuracy – Predictive text helps cut down on spelling and grammar mistakes by providing correctly spelled suggestions. It even suggests the next word in a phrase to keep your sentences flowing smoothly.
- Learns your style – The more you write with predictive text enabled, the more tailored the suggestions become based on your personal vocabulary, writing style, and preferred phrases.
How to Enable Predictive Text in Word
Turning on predictive text in Word only takes a few quick steps:
- Open Microsoft Word – Launch Microsoft Word on your Windows or Mac computer. Ensure you have Word 2016 or later.
- Click on File > Options – Select the File tab and click on Options.
- Select Proofing – Click on Proofing from the menu on the left side of the Word Options window.
- Check the Suggest words as you type box – Under When correcting spelling and grammar in Word, check the box next to “Suggest words as you type”.
- Click OK – Click OK at the bottom right to save the changes.
You will now see predictive suggestions appear as you type in Microsoft Word documents.
Customizing Predictive Text
If you find Microsoft Word’s predictive text suggestions to be inaccurate or not suited to your writing style, you can customize them:
- Add words to the dictionary – Manually add custom words or names that are not appearing to the dictionary so predictive text learns them.
- Remove learned words – Delete words from the dictionary that predictive text has learned incorrectly.
- Adjust aggressiveness – Change how often predictive text makes suggestions.
To access these predictive text settings, go back to File > Options > Proofing > AutoCorrect Options.
Using Predictive Suggestions
When typing in a document with predictive text enabled, you will notice suggested words appearing in a lighter font above your cursor:
Predictive text suggestions in Microsoft Word
You can insert these suggestions without needing to type the full word using one of the following methods:
- Press tab to accept the highlighted suggestion.
- Press the right arrow key to accept the highlighted suggestion.
- Click the suggestion you want with your mouse.
- Start typing the next word and the suggestion will auto-complete.
Make sure to pay attention to the suggestions that appear and resist the urge to automatically tab through them. Review them first to ensure predictive text does not input incorrect words that distort your intended meaning.
Turning Predictive Text Off
If you decide predictive text is not for you, toggling it off is simple:
- Click on File > Options as before.
- Select Proofing.
- Uncheck the box next to Suggest words as you type.
- Click OK.
Predictive suggestions will no longer appear as you type.
Conclusion
Enabling predictive text in Microsoft Word provides a helpful writing aid that can save you time crafting documents and emails once you become accustomed to reviewing and inserting suggestions. Take advantage of this built-in feature to boost your productivity and accuracy.
Pay attention to each predicted word before accepting to avoid any unintended or out-of-context words. Customize the dictionary and suggestions to best suit your writing style for optimal results.
Hopefully this tutorial gives you a good understanding of how predictive text works in Word and how you can start utilizing it during your writing projects. Let the suggestions take care of common words and phrases so you can focus on conveying your ideas.