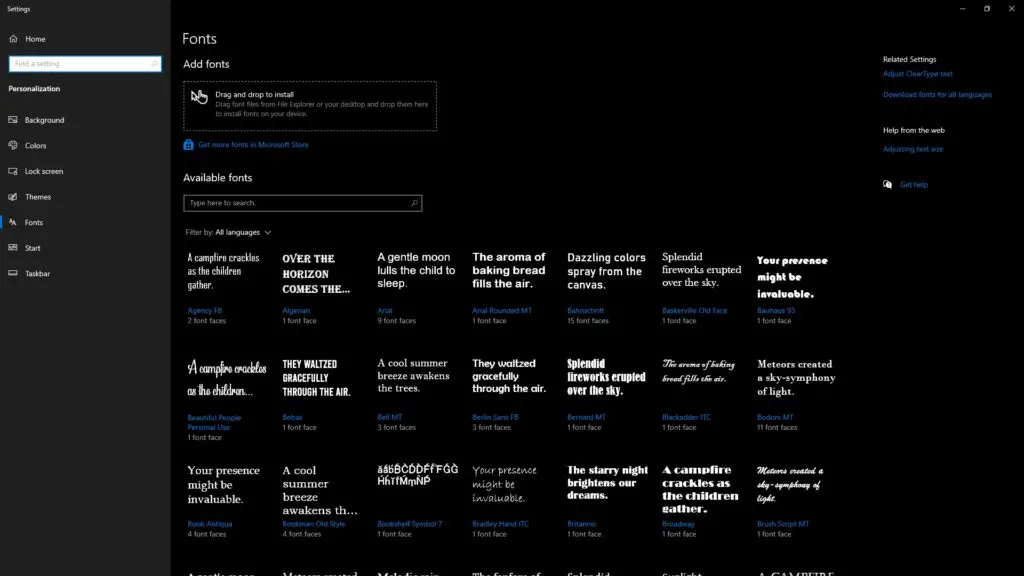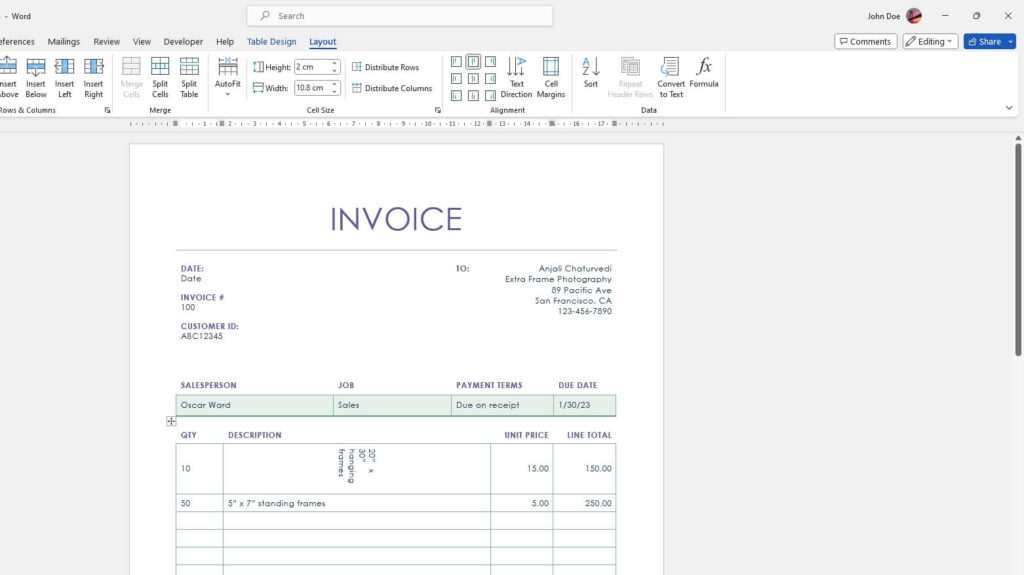Creating a professional, easy-to-navigate index table in Word is simple once you know the steps. Whether you need a table of contents, table of figures, or another type of index, you’ll have a polished document that looks like it was written by an expert.
In this comprehensive tutorial, you’ll learn:
- How to use Word’s built-in heading styles to enable index table creation
- Steps for inserting and updating a table of contents
- Customization options to make the table match your document’s look and feel
- Extra features to make your index interactive and user-friendly
- Troubleshooting advice in case anything goes awry
So let’s get started building a navigation system with the mark of an expert Word user!
Use Built-In Heading Styles for Index Table Creation
The key to getting Word to recognize sections that need to go into your index table is to use the software’s predefined heading styles. Here’s why the heading formats are so important:
Word scans documents for text formatted with heading styles to populate index tables. When you apply Heading 1, Heading 2, Heading 3, etc., Word understands, “Oh, this is a section title I should add to tables like the TOC”.
Without the heading formats, Word won’t pick up the text so it won’t show up in the index listing.
Apply Headings Throughout Your Document
Go through your document and format titles and subtitles by selecting text and clicking the desired heading style in the Styles gallery:
Heading styles gallery
For example, in this article, the main section heads use Heading 2:
Use Built-In Heading Styles
And subheads within sections use Heading 3:
Apply Headings Throughout Your Document
Using the correct heading level hierarchy is best practice not only for index tables, but for document accessibility and SEO optimization too.
Insert a Table of Contents with One Click
Once your content is properly tagged with headings, inserting a table of contents is simple.
Place your cursor where you want the TOC to be added. Then navigate to the References tab and click the Table of Contents button:
Table of contents button
Select one of Word’s automatic table of contents styles:
Built-in TOC styles
And voila! Word scans your headings and inserts an index table in seconds:
New table of contents
Couldn’t be easier, right?
Update the Table of Contents As Your Document Changes
Here is one of the most useful bits of Word wizardry:
Automatically updating the TOC with one click as you modify your document.
Let’s say you add a new section, rearrange content, or tweak a heading title. To refresh the table of contents so it accurately matches your document’s structure:
- Click anywhere in the TOC.
- Go to the References tab.
- Click Update Table in the Table of Contents group: Update table of contents button
The table scans for changes and rebuilds itself perfectly in seconds. No deleting and re-inserting needed!
This saves tons of time and ensures your reader always has an up-to-date content list.
Customize the Look of Your Table of Contents
Don’t like the default look of the built-in TOC styles? Word makes it simple to customize the appearance.
Click into the TOC, go back to References > Table of Contents, and select Custom Table of Contents.
You’ll see options to change:
TOC heading text: Change “Contents” to something else
Show page numbers: Toggle on or off
Right align page numbers: So they line up
Include up to level 3 headings: Show more or less detail
Tab leader: Add dotted lines or dashes between headings and numbers
Formats: Apply custom text styles and formatting
Take a look:
Table of contents customization options
Play around and tweak the look to match the design of your document.
Enhance with Interactive Features
Looking to take your index table from basic to beautiful? Use these tips:
Make TOC entries hyperlinked: For easy navigation, have TOC lines link directly to sections. Right-click the TOC, pick Edit Field, and enable the Hyperlinks checkbox.
Add other built-in index tables: Insert a table of figures, table of tables, or list of abbreviations. Head to References > Insert Table to see options.
Include custom index entries: Manually add terms to an index with Insert Index Entry in the Index group. Help readers find key info.
Mark cross-references in the body text: Call out charts, figures, appendices etc. referenced elsewhere using Insert Cross Reference to boost usability.
Troubleshooting: Text Not Showing Up in the TOC
If you notice section text missing from your generated table of contents, 99% of the time it’s because:
The content is not styled with a heading. Remember those built-in heading styles we talked about earlier? Word cannot pick up and index any text not formatted this way.
To add text to the TOC:
- Select the title, subtitle or section needing indexing.
- Open the Styles pane and click the appropriate heading format.
- Update the TOC by right-clicking and selecting Update Field.
This should make the text appear!
Now Go Create Tables Like an Expert
And there you have it – everything you need to make professional, polished tables of contents and indexes in Word!
Applying the heading styles is crucial for Word to identify and add sections. Take advantage of the automatic TOC creation and updates to save tons of time. And customize the look or add interactive features to take your document up a notch.
Follow this guide and you’ll have navigational index tables worthy of an expert Word user. So go give it a try in your next document!