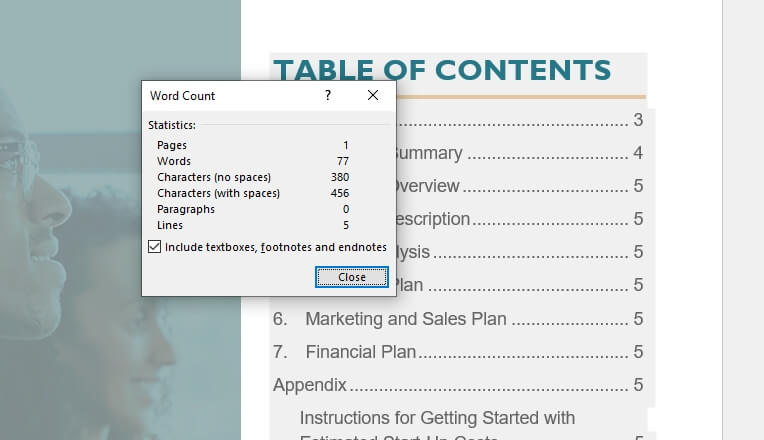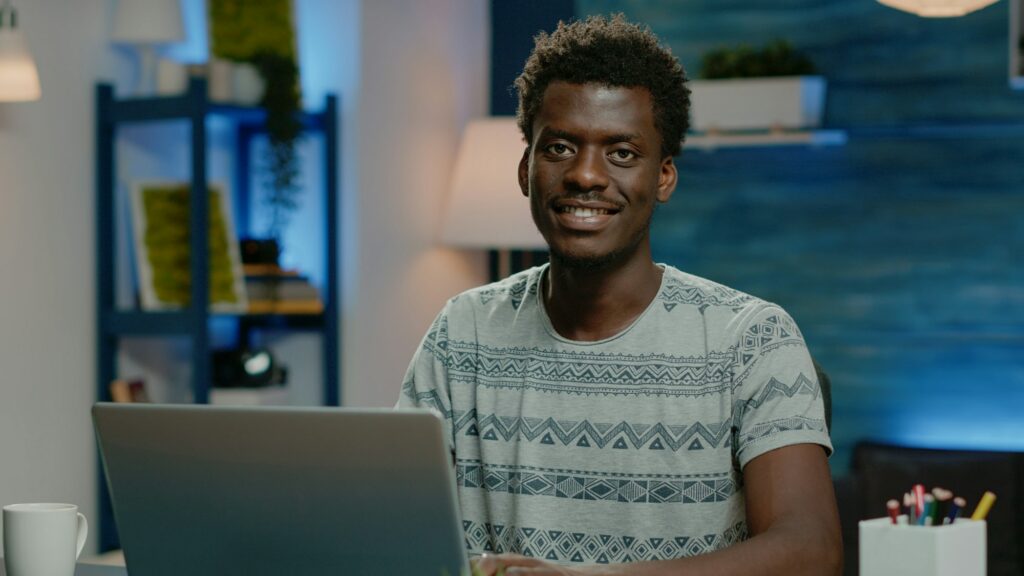OpenOffice Writer and Microsoft Word are two of the most popular word processing software. While they share many similarities, there are some key differences in features and functionality. Here are tips to make OpenOffice Writer look and work more like Microsoft Word.
Customize the User Interface
The default user interface (UI) in OpenOffice Writer is different from Microsoft Word. Here’s how to customize it:
Enable the Ribbon UI
Microsoft Word uses a Ribbon UI with tabs for Home, Insert, Layout, References etc. To enable this in OpenOffice Writer:
- Go to View > User Interface
- Select Tabbed UI
This will display a Ribbon-style UI with familiar tabs.
Show the Ruler Bar
The ruler bar in Microsoft Word shows tabs, indents and other paragraph formatting. To enable this in Writer:
- Go to View > Ruler
Display the Sidebar
The Microsoft Word sidebar shows document properties, styles, gallery etc. To enable this in Writer:
- Go to View > Sidebar
Set Keyboard Shortcuts
The default keyboard shortcuts are different in both software. Here’s how to set Microsoft Word shortcuts in OpenOffice Writer:
- Go to Tools > Customize
- Switch to the Keyboard tab
- Select Microsoft Word from the Load/Save dropdown
- Click Load to apply the keyboard scheme
Some common shortcuts like Ctrl+C/Ctrl+V for copy/paste will now work.
Enable Compatibility Features
OpenOffice Writer supports Microsoft Word formats but may lack full compatibility. Enable these options for better compatibility:
- Go to Tools > Options > Load/Save > Microsoft Office
- Check Use Microsoft Word
- Select all options under Microsoft Word Compatibility Mode
This will improve compatibility when opening/saving .doc/.docx files.
Install Additional Templates
Microsoft Word has more templates available than OpenOffice Writer. You can install free templates to add more options:
- Download template packs from sites like OpenOfficeTemplates
- Double click on the .OXT files to install them
Use the Styles and Formatting Pane
Microsoft Word allows applying styles through the Styles pane. To enable this in Writer:
- Go to Format > Styles and Formatting or press F11
- Start typing text and double click on styles to apply them
Set Default Font and Paragraph Styles
The default fonts and spacing may be different in both software. To match Microsoft Word’s defaults:
- Go to Tools > Options > OpenOffice Writer > Basic Fonts
- Set font to Calibri 11 pt
- Set default paragraph style spacing to single, 0 pt before/after
Conclusion
With some customization and add-ons, OpenOffice Writer can be made to look and work a lot more similar to Microsoft Word. The tips mentioned above help you change the interface, keyboard shortcuts, templates and styles to provide a more familiar user experience. While some advanced features may still be lacking, OpenOffice Writer becomes highly usable for basic documents.