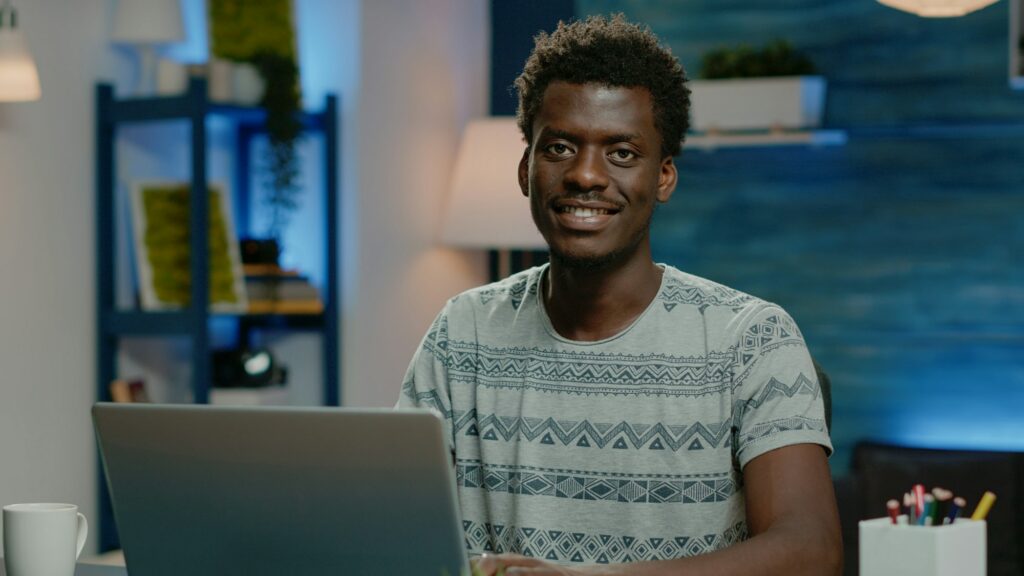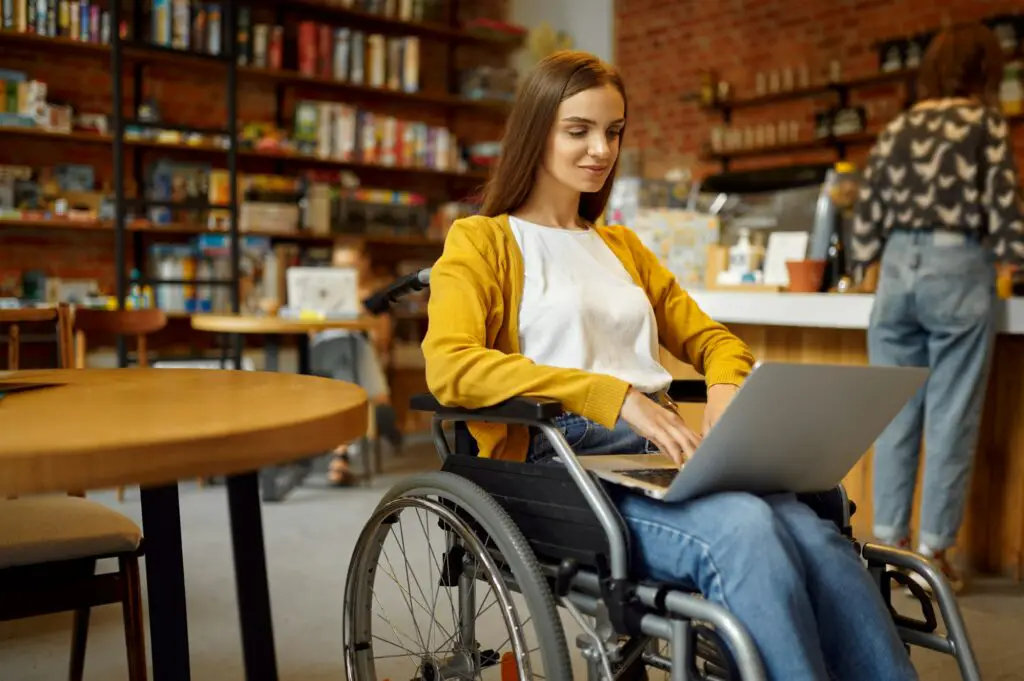Superscript and subscript are formatting options in Microsoft Word that allow you to type characters slightly above or below the normal line of text. They are commonly used for footnotes, mathematical and scientific formulas, and citing sources.
When to Use Superscript and Subscript
Here are some of the most common reasons you may need to use superscript or subscript in a Word document:
- Footnotes – Superscript numbers are used to mark footnotes or endnotes in documents. The superscript number in the text corresponds to the footnote content at the bottom of the page.
- Mathematical and scientific formulas – Formulas often require superscripts for exponents and subscripts for chemical symbols. For example, CO2 or x2.
- Citing sources – Some citation styles use superscript numbers to mark in-text citations that correspond to entries in the bibliography or reference list.
- Trademark and copyright symbols – Symbols like ® and © are automatically formatted as superscript when inserted.
Enabling Superscript or Subscript
There are several easy ways to format text as superscript or subscript in Word:
Use the Ribbon Buttons
- Select the text you want to format.
- On the Home tab, click the Superscript or Subscript button in the Font group.
Use Keyboard Shortcuts
- Superscript: Ctrl + Shift + Plus sign (+)
- Subscript: Ctrl + Equals sign (=)
Note: For Mac, use Command instead of Ctrl
Open the Font Dialog Box
- Select the text and press Ctrl + D to open the font dialog box.
- Go to the Effects section and check the box for Superscript or Subscript.
- Click OK.
Inserting Superscript or Subscript Symbols
In addition to applying superscript or subscript formatting to normal text, you can insert special superscript and subscript characters and symbols:
- Place your cursor where you want to insert the symbol
- On the Insert tab, click Symbol
- Select the Superscripts and Subscripts subset
- Choose the symbol and click Insert
Common superscript and subscript symbols include trademark (TM), copyright (©), math operators like summation (Σ), and chemical symbols like hydrogen (H).
Customizing Superscript or Subscript Formatting
By default, superscript and subscript text is smaller and raised or lowered in position. However, you can customize these effects:
- Size – Use the Font Size setting in the Font dialog box to change the size of subscript/superscript text.
- Position – Adjust the vertical Offset percentage to raise or lower the text more or less from the baseline.
- Shortcut keys – Create custom keyboard shortcuts to apply your desired superscript or subscript formatting.
Tips for Using Superscript or Subscript
Follow these tips when working with superscripts and subscripts in Word:
- Use curly braces {} to clearly distinguish between formatting. For example, x{2^3} instead of x2^3.
- Add spaces after your superscript or subscript characters to separate them from normal text.
- Use Ctrl + Space to quickly undo superscript or subscript formatting.
- The superscript and subscript buttons act as toggles, so clicking them again removes the formatting.
- If part of an equation isn’t formatting properly, try deleting and re-typing that section.
Troubleshooting Issues
Here are some common superscript and subscript issues and how to fix them in Word:
Superscript or subscript formatting not working
- Ensure the Font is not formatted as Plain Text, which disables character formatting. Change to an alternate font like Calibri or Times New Roman.
Position of superscript/subscript text is too high or too low
- Open the font dialog box and adjust the vertical Offset percentage setting.
Superscripted text overlaps subscripted text
- Increase the font size of the subscript text and/or decrease the font size of the superscript text using the Font Size setting.
Can’t insert superscript or subscript symbols
- Click the Insert tab > Symbols group and ensure the Subset drop-down menu is changed from Normal Text to Superscripts and Subscripts.
Conclusion
Whether you need superscript for footnotes, subscript for mathematical formulas, or any other use case, this guide covers the most important things you need to know.
With the ribbon buttons, font dialog box, keyboard shortcuts, and Symbols menu, inserting and customizing superscripts and subscripts is quick and easy in Word. Keep these tips in mind to optimize their use in your documents.