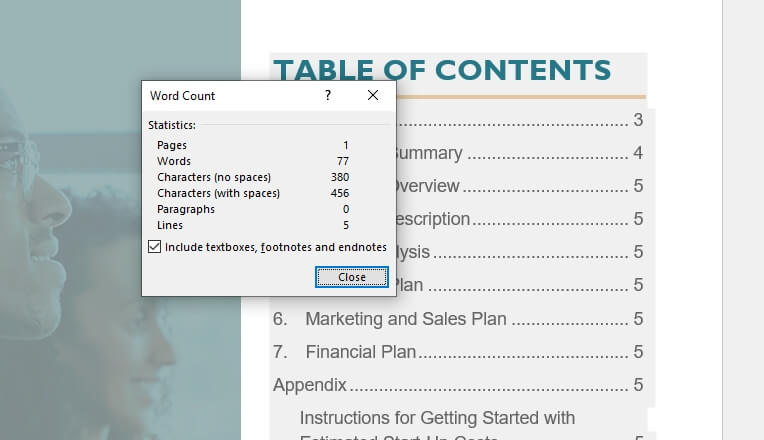Knowing the word count of your document is an important part of the writing process. Microsoft Word makes it easy to see the number of words in your document with just a glance. In this article, I’ll walk you through the various ways to view word counts in Word.
View Word Count in the Status Bar
The quickest way to see your word count is to look at the status bar at the bottom left corner of your Word window. By default, you’ll see the number of pages and words down there. As you type, edit, and format your document, this count updates automatically.
If you don’t see the word count in your status bar, right-click the status bar and select Word Count from the menu. A checkmark will appear next to it, and the word count will now display.
You can also click the word count in the status bar to see additional statistics like character count, paragraph count, and line count. This gives you more detail about your document length.
Open the Word Count Dialog Box
For even more statistics about your document length, you can open the Word Count dialog box.
To open the Word Count dialog box, go to the Review tab and click Word Count in the Proofing section. A dialog box will open showing counts for pages, words, characters, paragraphs and lines.
You can also open the Word Count dialog box by pressing Ctrl + Shift + G on your keyboard.
This dialog box gives you the most detailed statistics about your document length. You can see at a glance important numbers like character count and paragraph count.
View Word Count for Selections
To view the word count for only a portion of your document, simply select the text you want to count. The status bar will update to show the count just for your selection.
For example, if your status bar says 100/1200, that means your selection has 100 words out of the total 1200 words in the document.
Using this technique, you can get word counts for individual paragraphs, pages, or sections. It’s great for keeping track of word counts for specific parts of a long document.
Insert Word Count as a Field
If you need to insert the total word count into the body text of your document, you can insert it as a field that will update automatically.
Position your cursor where you want the word count to appear. Go to the Insert tab and click Quick Parts > Field. Choose NumWords from the list of field names, then click OK.
You will now see the live word count inserted as a field. Right-click the field and select Update Field if you ever need to manually update it.
Show Word Count While Typing
You can also enable an option that shows the word count beside the cursor as you type.
Go to File > Options > Advanced and scroll down to the Show document content section. Check the box for Show word count while typing.
Now the current word count will be displayed near the cursor as you write. This makes it easy to watch your word count go up and down in real time.
Excluding Text from Word Count
Footnotes, endnotes, textboxes, and headers and footers may be included in the word count depending on your settings. To exclude these items:
- Open the Word Count dialog box
- Check the box for Include textboxes, footnotes and endnotes to remove the checkmark. This will exclude those items from the word count.
You can also exclude specific text like captions by selecting that text before opening the Word Count dialog box. Only the non-selected text will be included in the count.
Conclusion
With tools like live word count in the status bar and detailed statistics in the Word Count dialog box, it’s easy to keep track of length in Word documents. Use these techniques to monitor word counts for your essays, articles, books, or any important writing projects.
Knowing exactly how long your document is allows you to follow submission guidelines, hit your writing goals, and keep your writing tight, focused, and effective.