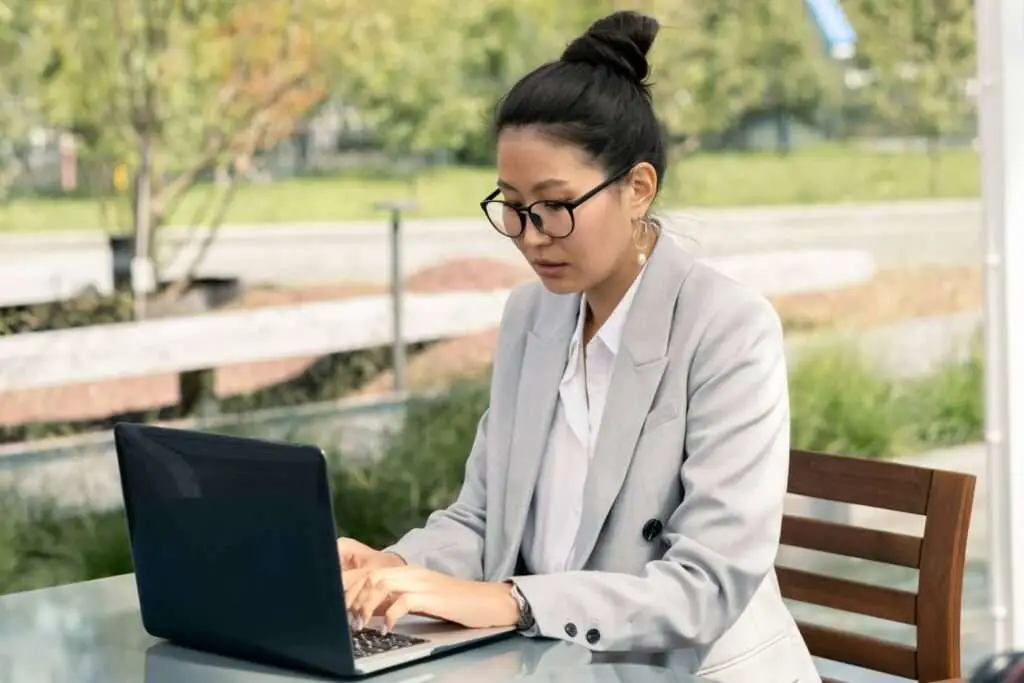Microsoft Word allows you to search for words and phrases throughout your document. This can help you quickly locate, highlight, or replace text without having to scroll through pages manually. Here are some tips for effectively using Word’s search functions.
Enable Advanced Search Options
To access more robust search capabilities in Word:
- Go to the Home tab
- Click the Find button (or press Ctrl+F on your keyboard) to open the navigation pane
- Click the Options button to expand the search menu
This will give you additional filters and features like:
- Match case
- Find whole words only
- Use wildcards
- Sounds like
- Find all word forms
Enabling these can help narrow your results to be more precise.
Search for Specific Words or Phrases
The basic Word search allows you to enter a word, multiple words, or even parts of words to locate matches within your document.
For example:
- Searching “market” will highlight all instances of the singular “market”
- Searching “markets” will find only the plural occurrence
- Searching “mark” will find that sequence anywhere, including within larger words like “marketing”
You can further refine the search using options like:
- “marketing plan” to only find exact phrase matches
- “plan market*” to find “plans”, “planner”, “planning”, etc.
Pro Tip: Use asterisks (*) as wildcard operators to represent unknown characters. This can help catch different variations of search terms.
Search Within Specific Parts of Your Document
By default, Word searches the entire document. But you can also limit the search to certain sections or elements by clicking the “In” menu:
- Main document
- Headers and footers
- Comments
- Footnotes and endnotes
This helps focus the search area and prevents irrelevant matches from being highlighted throughout other regions.
Use Advanced Find and Replace
In addition to basic searching, Word also includes more powerful Find and Replace capabilities for complex replacements across multiple documents.
To use Advanced Find and Replace:
- Go to the Home tab
- Click Replace (or press Ctrl+H)
- Click the More > > button
From here, you can:
- Find and replace text, formatting, special characters
- Use wildcards and nested finds in the search queries
- Search based on text proximity, document properties, and more
- Review changes on-screen or undo replacements after closing
With some creativity, Find and Replace can do much more than simple word substitutions.
Search Document Content Using Navigation Pane
The navigation pane in Word provides an easy visual method for searching document elements like headers, tables, images, and more.
To use the navigation pane for searching:
- Open the navigation pane (Ctrl+F)
- Select the Headings tab
- Type words into the search box
Matching headings will instantly appear below for quick access.
The navigation pane works for graphics, tables, and other structured document elements as well.
Use Search Options Efficiently
Here are some key tips for improving search efficiency in Word:
- Use ctrl+click to search for multiple terms at once
- Check Match case option for precision
- Try wildcards to catch different word variations
- Use Sounds like feature to catch phonetic matches
- Adjust search Filters to target specific elements like comments or footnotes
- Customize Find and Replace settings for complex operations
- Show search highlight and paragraph marks for quick scanning
Taking the time to learn these options will help your document search become much more effective.
Troubleshoot Search Issues
Sometimes, Word may fail to find words that seem like they should match. There are a few common reasons for this:
- Improper case – The search term casing does not match text in document
- Table text – Tables can confuse searches if not searched properly
- Text box content – Shapes and text boxes often need to be searched separately
- Corrupted document – File damage or unusual formatting can cause failed searches
- Large document size – Overly long documents can overload processing capacity
If you run into stubborn search failures, try simplifying the query, limiting search areas, or using wildcards to catch all variations.