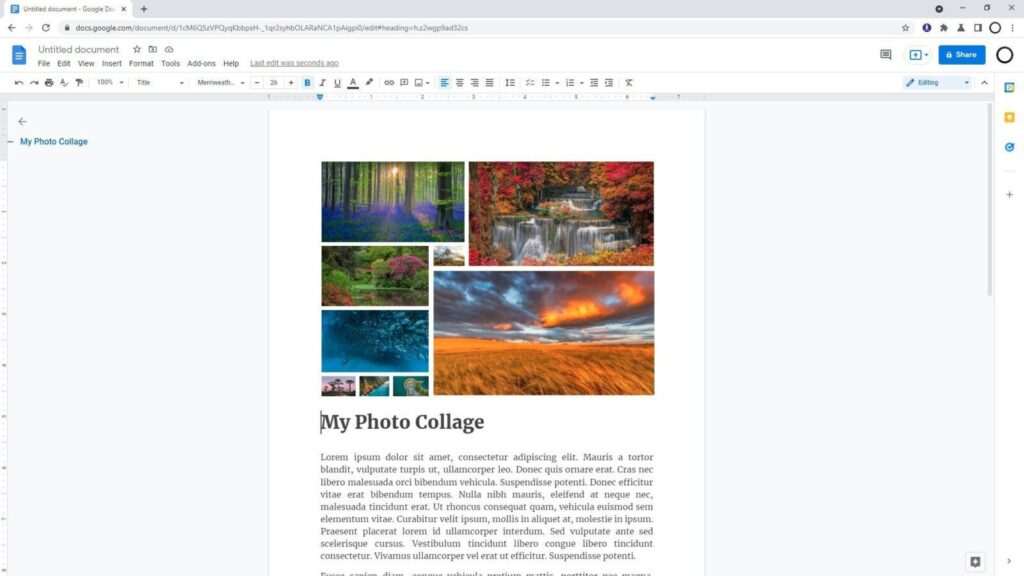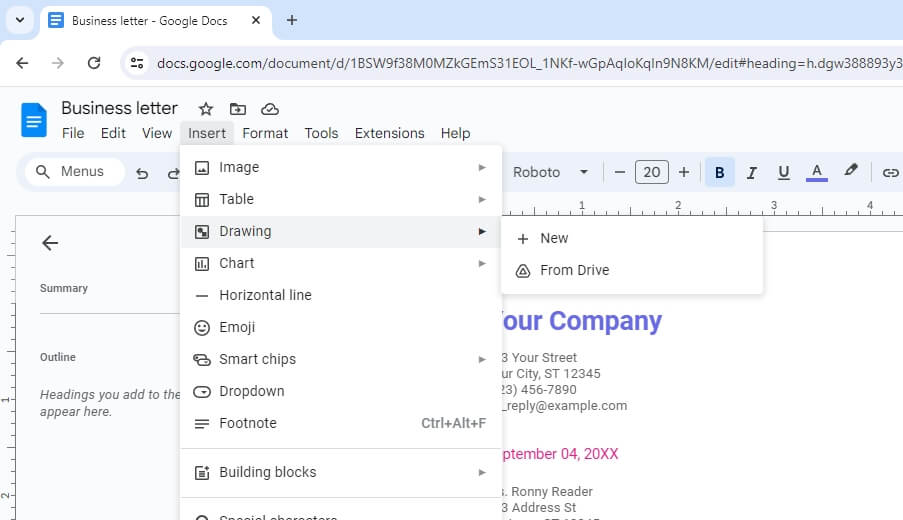Google Docs is a popular word processing software that allows real-time collaboration and convenient access to documents through the cloud. One useful feature in Google Docs is the ability to zoom in and out on your document, helping you adjust the view for your needs. Here are some tips on how to zoom out in Google Docs to see more of the page at a reduced size.
Why Zoom Out on Google Docs
There are a few reasons why you may want to zoom out on your document in Google Docs:
- See more of the document at once to get a bird’s eye view of the layout and structure
- View small text more easily by increasing the size
- Fit more text on the screen when editing or reviewing a long document
- See margins and spacing more accurately when adjusting page setup
- View embedded tables or images in the context of more text
- Reduce eyestrain when viewing the document for long periods
Adjusting the zoom can make working with Google Docs easier on the eyes and helps you view and navigate through lengthy documents more efficiently.
How to Zoom Out in Google Docs
Google Docs offers a few quick and easy ways to zoom out and reduce the magnification of your document.
Use the Zoom Slider
The most straightforward way to zoom out is to use the zoom slider in the Google Docs toolbar.
- Click on the zoom percentage, which appears next to the magnifying glass icon in the toolbar.
- A dropdown menu will appear with zoom percentage options.
- Click or drag the slider to reduce the zoom percentage. Common options are 400%, 200%, 150%, 100%, 75%, 50%, and 25%.
- The lower the zoom percentage, the more zoomed out and smaller the document appears.
Keyboard Shortcuts
For quicker access, use these handy keyboard shortcuts to zoom out:
On Windows:
- Ctrl + Alt + _ (minus sign) to zoom out
- Ctrl + Alt + = to zoom in
On Mac:
- ⌘ + Option + – to zoom out
- ⌘ + Option + + to zoom in
Simply press the shortcut keys to quickly reduce or increase magnification.
Mouse and Trackpad
You can also use your mouse or trackpad to zoom in and out:
- Hover over the document with your mouse cursor.
- Hold the Ctrl key (Windows) or ⌘ key (Mac)
- Scroll down on the mouse wheel or trackpad to reduce the zoom.
- Scroll up to increase zoom magnification.
This enables smooth, gradual zoom adjustments for precision viewing.
Fit to Width Button
To size the document to fill the width of the browser window:
- Click on the zoom percentage dropdown in the toolbar
- Select the “Fit to width” option
This will automatically set the zoom level to the maximum that fits the full browser window size from left to right margins.
Browser Zoom Controls
Lastly, most browsers also have separate zoom controls in their menus or settings that can increase or decrease the size of all page content. Just note that this method will scale everything on the web page itself, not just the Google Doc.
So if you want to specifically adjust the document zoom independently, it’s better to use the Google Docs zoom controls.
Tips for Zooming Out Efficiently
Here are some tips to use Google Docs zoom features effectively:
- To navigate while zoomed out, use keyboard arrow keys or scroll bars
- Increase line spacing if text appears too small when zoomed out
- Use headings, text formatting, and dividers to distinguish sections
- Zoom in for precision work like editing, then zoom out periodically to check layout
- Reset zoom to 100% when done to avoid forgetting to zoom back in
- Adjust browser zoom instead to resize the whole web page if needed
Learning to quickly zoom out and back in makes it much easier to work with large documents in Google Docs.
Why Google Docs is Beneficial for Collaboration
Beyond basic editing features like zooming, Google Docs offers many other helpful benefits:
Real-time collaboration – Multiple people can edit the same document simultaneously with changes appearing live for everyone. This facilitates teamwork across different locations.
Commenting – The commenting tool lets you leave notes and feedback without directly editing text. Authors can respond to create a conversation thread.
Version history – See a time-stamped history of all changes. Restore older versions if needed.
Universal access – Store and access Google Docs from any device from anywhere with an internet connection. No need for file transfers.
Add-ons – Customize functionality with add-ons for grammar checks, workflow automations, integrations with other apps, and more.
Templates – Use pre-made templates for common document types like reports, newsletters, resumes, and budgets.
Offline access – Newer versions allow editing while disconnected and sync changes when back online.
With powerful collaboration features on top of the typical word processing capabilities, it’s easy to see why Google Docs has become so hugely popular, especially for teams.
The ability to zoom in and out improves the editing experience and productivity within Google Docs. Learn how to adjust document magnification to your needs.