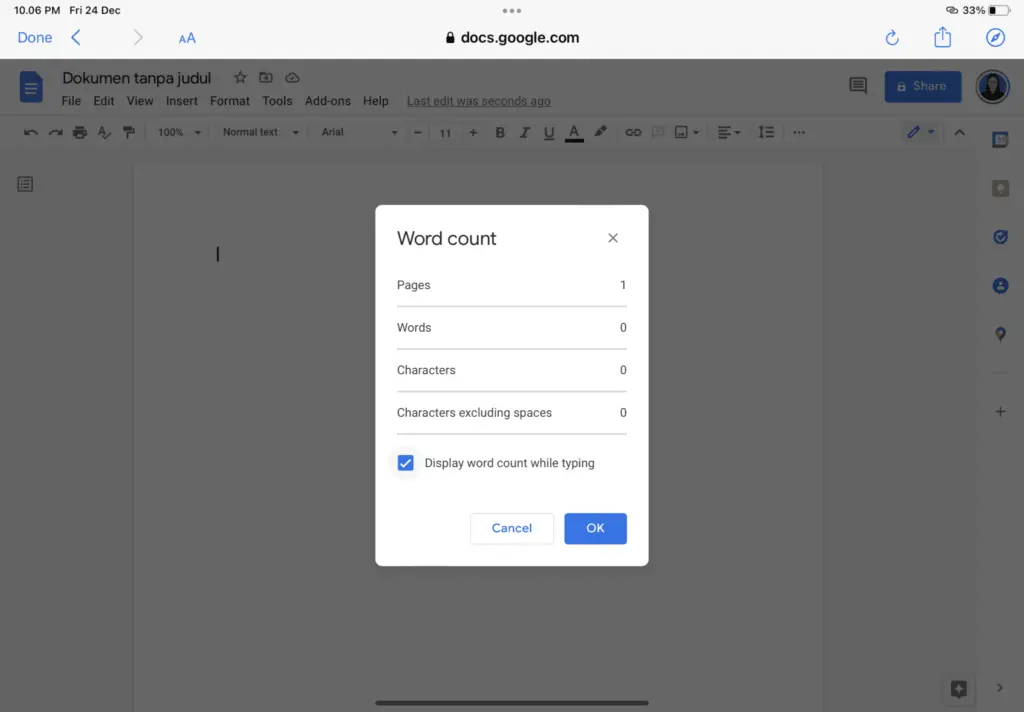Google Docs is a popular word processing software used by millions for its convenience and collaboration features. While the default white background is clean and professional, sometimes you may want to jazz up your documents with a splash of color.
Luckily, changing the page color in Google Docs is easy. With just a few clicks, you can make all the pages in your document any color you want.
Why Change the Page Color?
Here are some reasons you may want to utilize this feature:
- Coordinate with your brand colors: Easily match your document to your business branding.
- Color code projects or categories of documents: Quickly identify different types of files by their color scheme.
- Make visually engaging documents: Catch readers’ attention with vibrant hues instead of plain white pages.
- Reduce eye strain: Switch to darker backgrounds for easier reading.
- Get creative: Use color to make flyers, brochures, themed papers, and more.
Step-by-Step Guide to Changing Page Color
Follow these simple steps to change the background color of your Google Doc:
- Open the document in Google Docs that you want to edit.
- Click on the File menu at the top.
- Select Page setup from the drop down menu.
- In the Page setup window, click on the circle icon next to Page color.
- This will bring up a palette of color options to choose from. Click on the color you want.
- Alternatively, select Custom at the bottom to open a color picker and choose any hue.
- Click OK at the bottom of the window to apply the new color.
That’s it! The background of all pages in your document will now be updated.
Tips for Using Custom Page Colors
- You can save custom colors to quickly access them again later. Just click the + icon next to Custom before selecting OK.
- For the best print results, use white or very light-colored paper. Dark paper won’t accurately show the background color.
- Adjust your text color so it has enough contrast with the new background and remains readable.
- Apply different background colors to separate documents rather than individual pages. Page color changes apply document-wide.
Changing Page Color on Mobile
Modifying page color works the same way in the Google Docs mobile app. Just follow these steps:
- Tap the three dot menu icon in the top right.
- Choose Page setup.
- Select Page color.
- Pick a color from the palette.
- Tap the back arrow until you return to the document.
The updated background color will be visible right away. It will also sync across any devices where you access that Google Doc.
More Customization Options
Changing the page color is just one way to customize Google Docs to suit your needs and preferences. You can also:
- Switch between portrait and landscape page orientation
- Modify margins
- Insert section breaks to divide your document into parts
- Change the default font and size
- Add page numbers and headers/footers
Take advantage of all these formatting features to create professional, polished documents.
Conclusion
It only takes a minute to liven up your Google Docs files with a vibrant background color. This simple tweak makes an eye-catching difference in the appearance of your documents. Use color to coordinate with branding colors, color code your files, reduce eye strain, or just for fun!
With the step-by-step instructions above, you’ll now feel confident customizing the page color to suit any document. Try out different hues and shades until you find the perfect background.