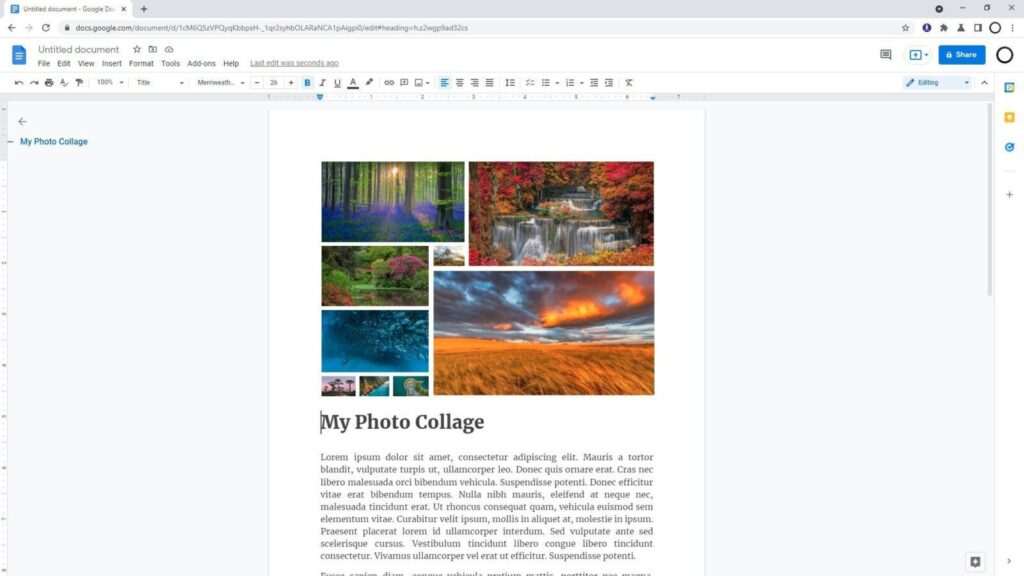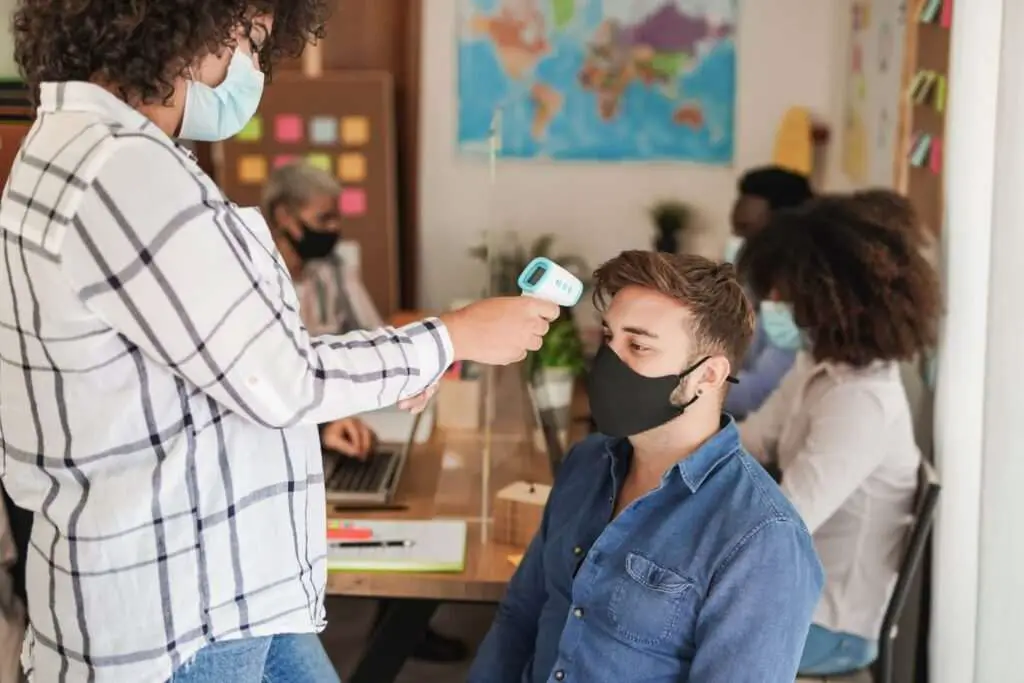Google Docs is not exactly friendly when it comes to photo editing. Even an increment feature like photo collage is not yet available in the service. However, that doesn’t mean you can’t make a photo collage with it.
The screenshot you see above is proof that you can create a photo collage with Google Docs. It’s not as easy as other platforms that have a dedicated function for it. Instead, I will show you how we can utilize Drawing tools to arrange multiple photos together to form a collage.
Check out the guide below!
1. Open a Google Docs document, then navigate to Insert > Drawing > New.
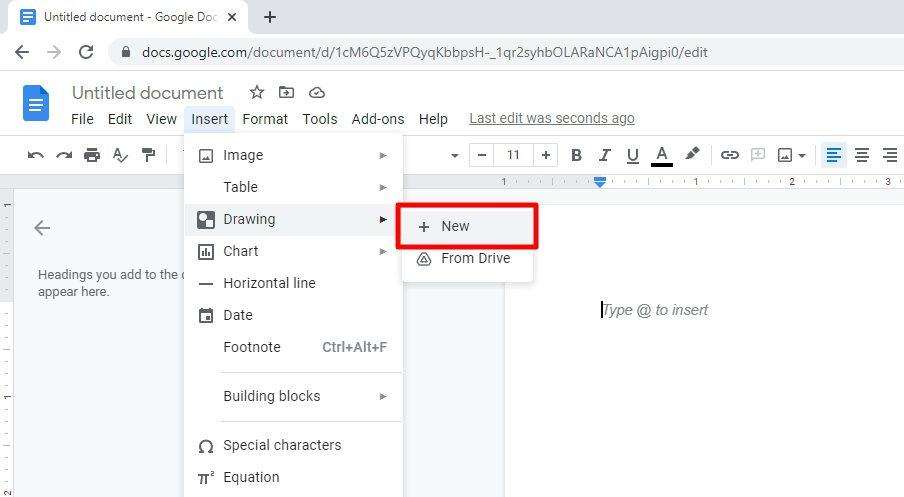
2. You will see a Drawing window. Just drag and drop an image to it.
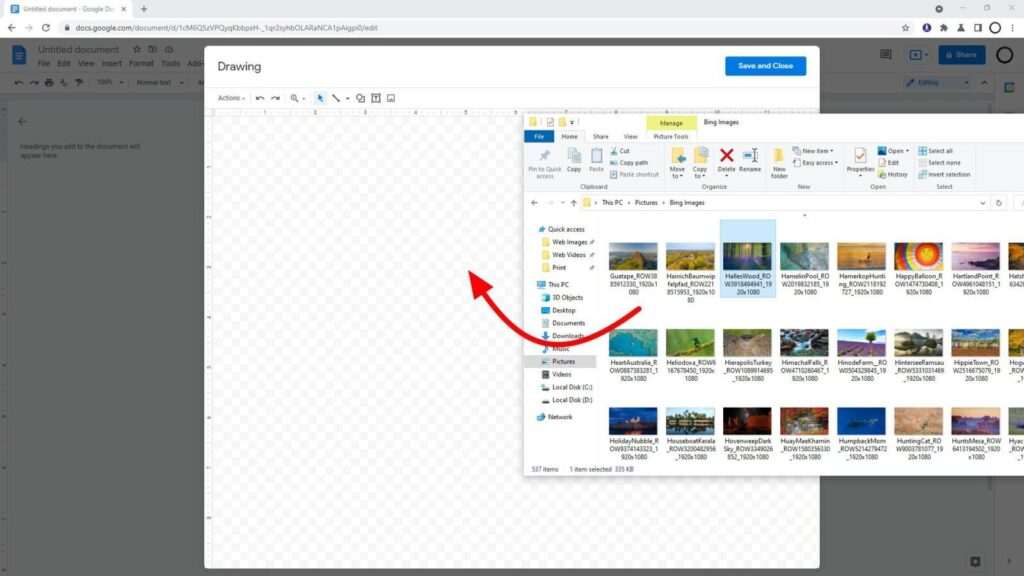
3. The photo will be inserted into Drawing tools.
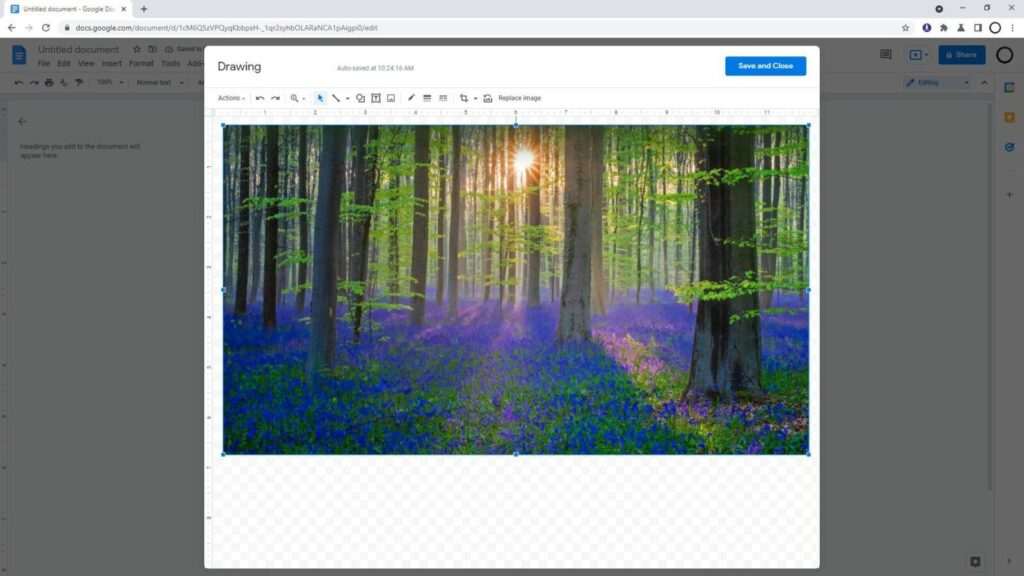
4. It may appear too big. But you can always resize, crop, and move its position.
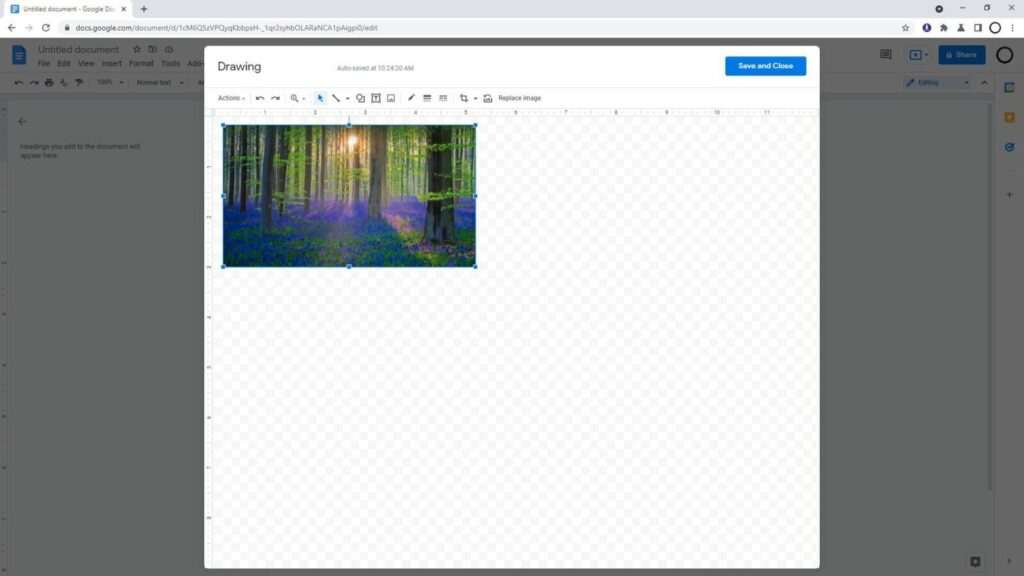
5. Then, drag and drop another photo and do the same.
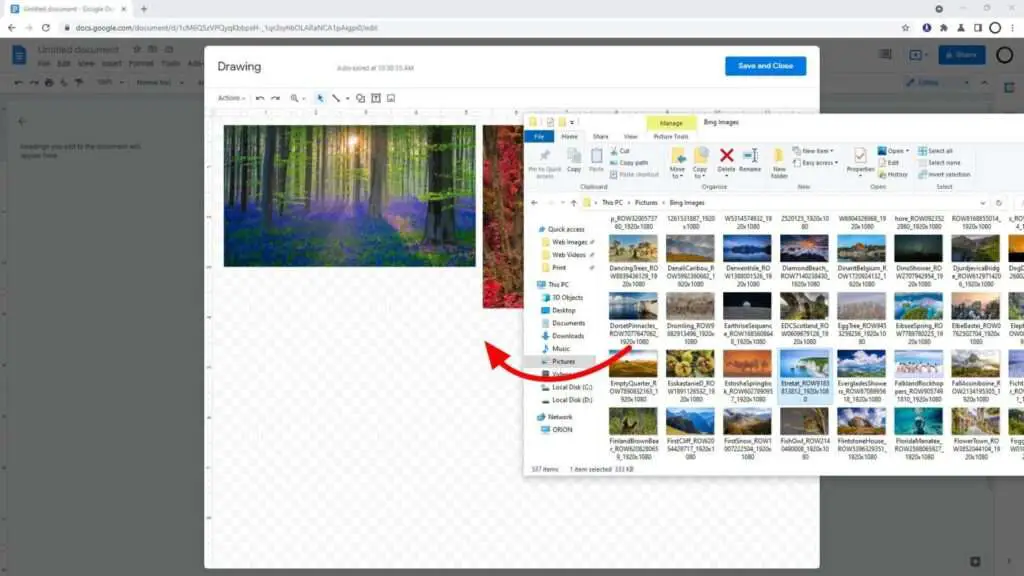
6. It would take a little bit of creative work, but the end result won’t be disappointing.
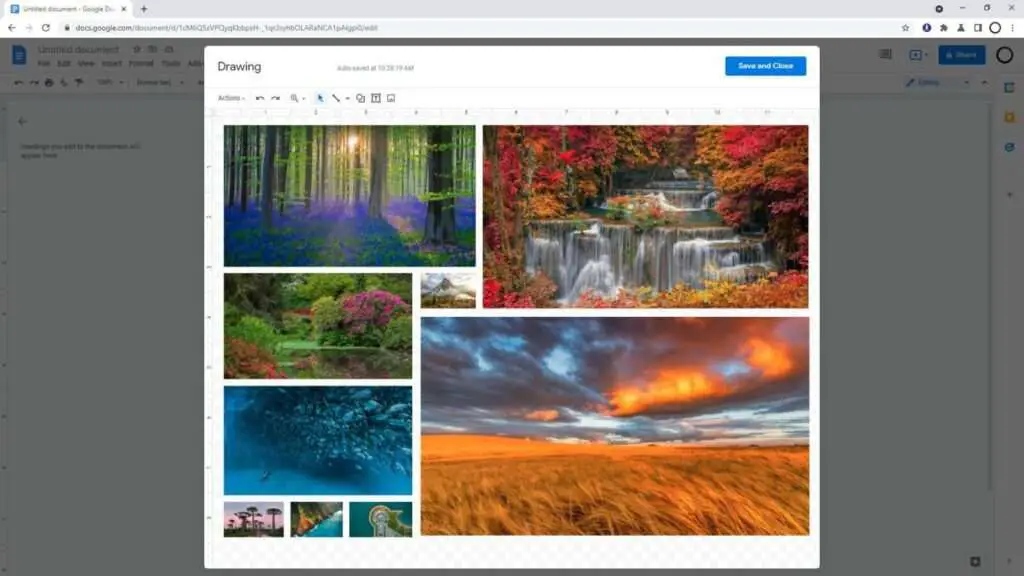
7. When you have done, click Save and Close to insert it into the document.
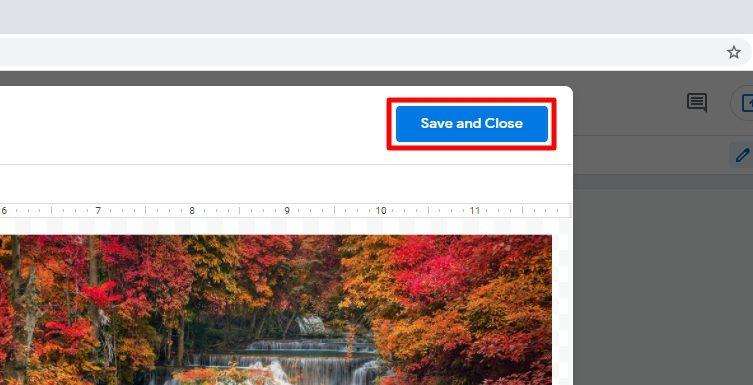
8. The collage has been inserted.
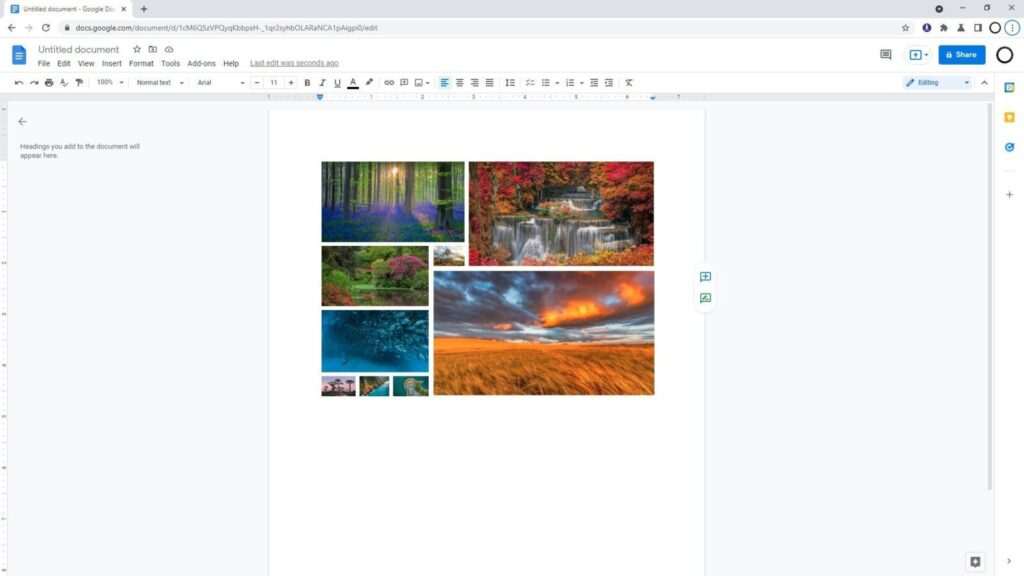
9. In case you want to modify it further, just click on it and select Edit to open Drawing tools again.
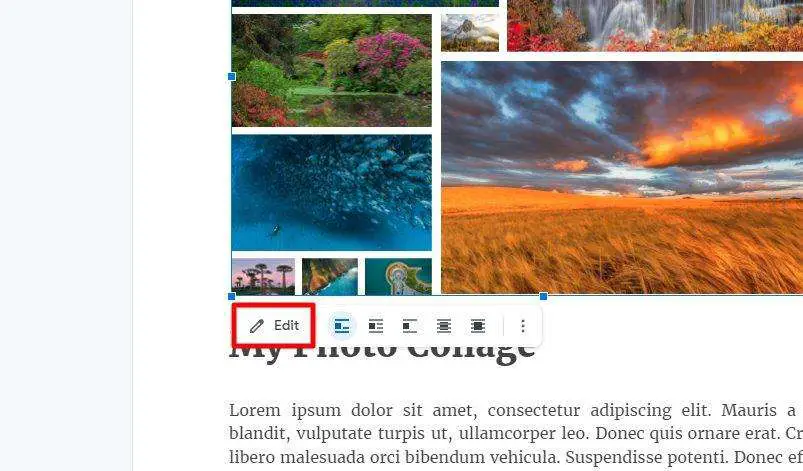
10. Additionally, you may download the collage as a standalone picture.
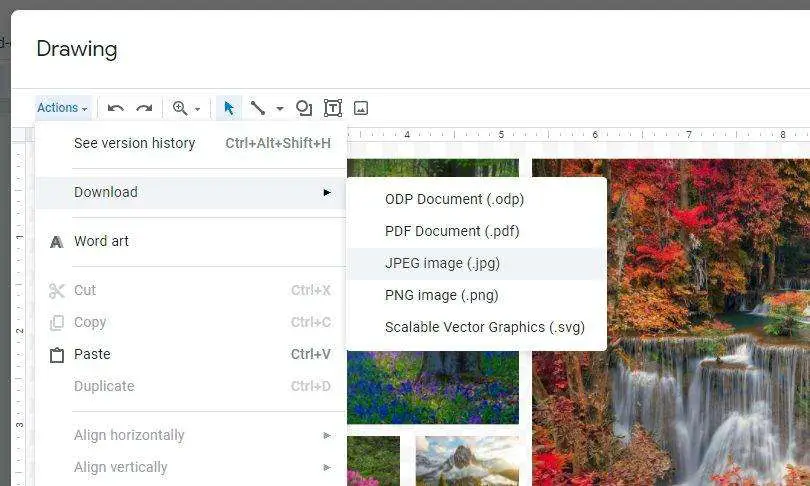
This just demonstrates that you technically can make a photo collage with Google Docs, although it might not the most elegant solution. But at least the Drawing tools give a lot of freedom on the design, arrangement, and customization you need.