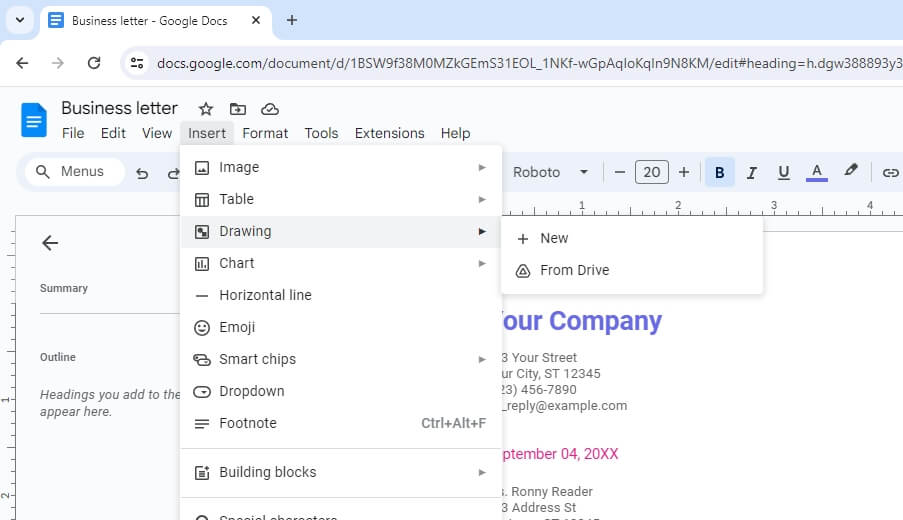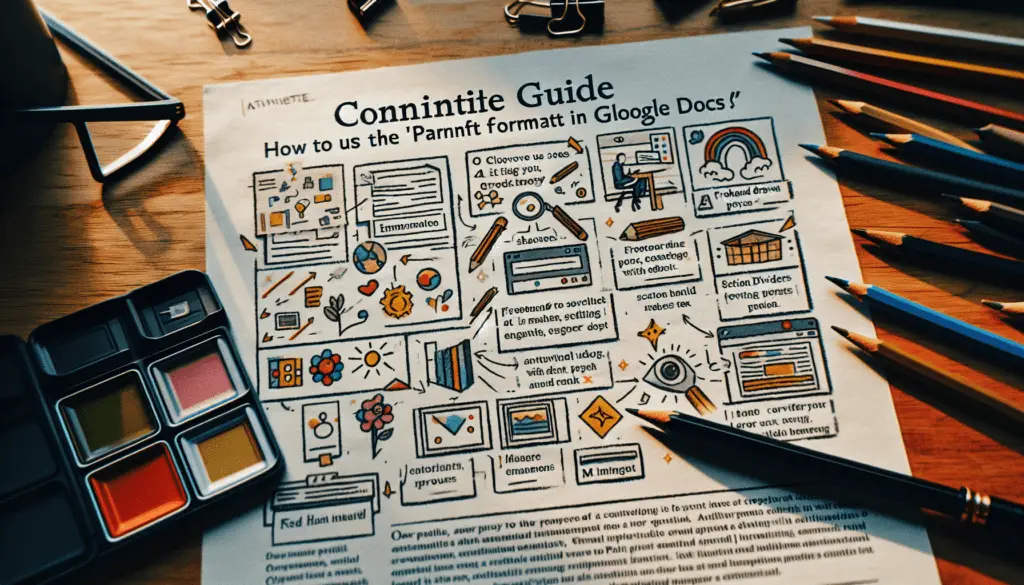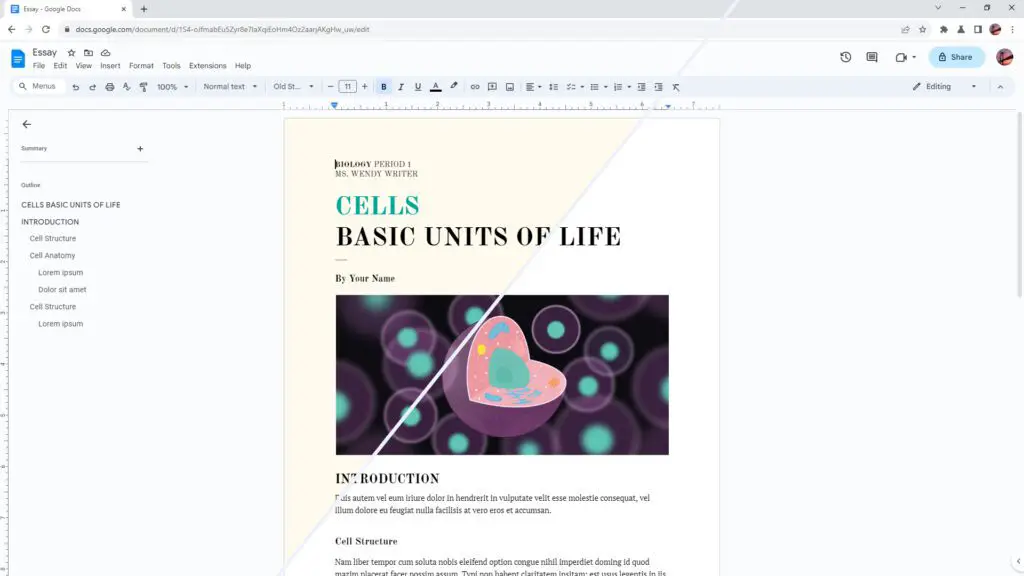Adding arrows to your Google Docs documents can help draw attention to important points, illustrate a process flow, annotate images, and more. There are several easy ways to insert arrows in Google Docs – by using keyboard shortcuts, the Drawing tool, Special Characters menu, or the Equations feature.
In this comprehensive guide, you’ll learn:
- Keyboard shortcuts to type arrows
- How to draw arrows with the Drawing tool
- Steps to insert arrow symbols from the Special Characters menu
- Using the Equations editor to make arrow vectors
- Customizing the appearance of arrows
Type Arrows Using Keyboard Shortcuts
The quickest way to add basic arrows is by using keyboard shortcuts.
Here are the shortcuts:
- Up arrow: Alt + 24
- Down arrow: Alt + 25
- Right arrow: Alt + 26
- Left arrow: Alt + 27
For example, to insert an up arrow, press and hold the Alt key and hit 24 on your keyboard.
Pro Tip: Make sure you use the left Alt key for these shortcuts to work.
The arrow will simply appear at the current cursor location in your document.
Draw Arrows With Google Drawings
You can draw arrows of any shape and size using the built-in Drawing tool:
- Click Insert > Drawing > New in the menu. This will open up a drawing canvas.
- Select the Arrow option found in the Line dropdown menu.
- Click and drag on the canvas to draw an arrow of desired shape and size.
- Once done, click Save and Close to insert the arrow in your document.
You can further customize the arrow’s border, fill color, line width, and other properties through the drawing toolbar.
Insert Arrow Symbols
Another way to add arrows is through Special Characters:
- Go to Insert > Special Characters.
- Make sure Symbols and Arrows are selected in the left side menu.
- Click on the desired arrow symbol to insert it.
This method easily lets you insert pre-made arrows like double arrows (⇆), triangle arrows (◢), dotted arrows (⤢), and more.
Create Arrow Vectors With Equations
To make an arrow over letters for representing vectors, use the Equations feature:
- Click Insert > Equation to open the equation editor.
- Type
\vec{x}to make a vector over x. Replace x with any letter or variable you want. - The result will be rendered as: \vec{x}
You can insert multiple vectors by adding more letters or variables.
Customize Arrows
To change the visual appearance of arrows:
- Select the arrow and click the Paint format icon in the toolbar.
- Choose a new Fill or Border color.
- Adjust the Thickness to make arrows thicker or thinner.
- Use the Crop tool to trim or extend arrow tails and heads.
Making these tweaks will help your arrows stand out and match any color scheme.
Conclusion
With the various methods shown above, inserting and customizing arrows in Google Docs is very simple. Use keyboard shortcuts to instantly type arrows, leverage the Drawing tool to annotate images/text, pick symbols from Special Characters, or make vectors with Equations.
The ability to draw attention and illustrate ideas in your documents with arrows is invaluable. Integrate them into your workflow to create more engaging and informative Docs!