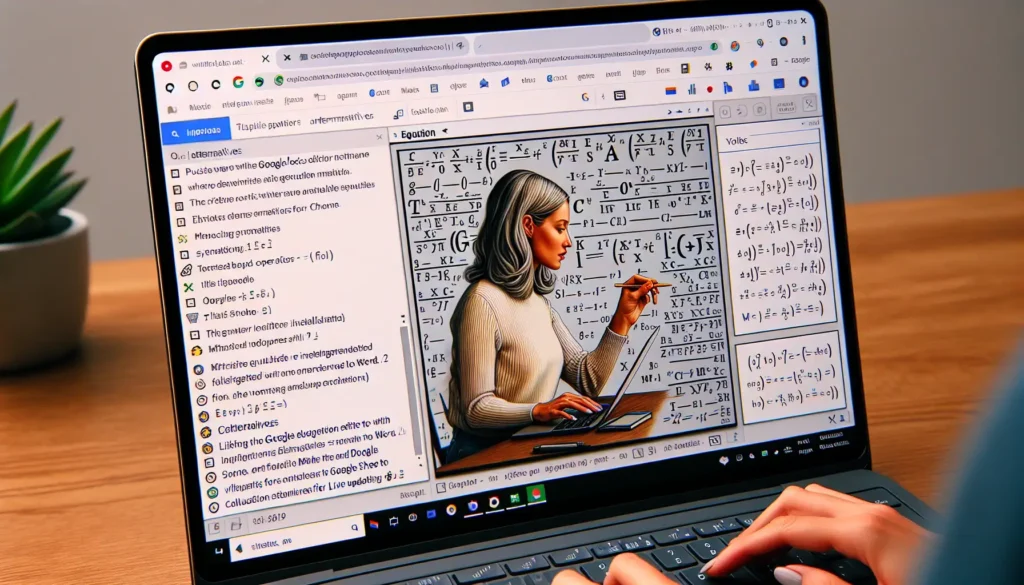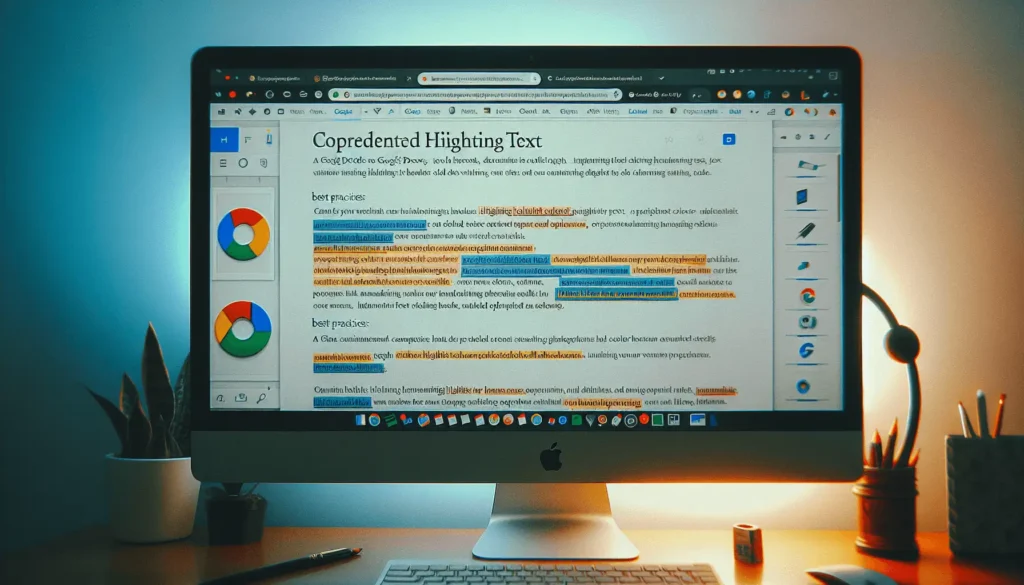Google Docs is a popular word processing software that allows you to create various documents easily. While it may lack some advanced features of Microsoft Word, Google Docs excels in collaboration and accessibility. One area where people often think Docs falls short is its math and equation editing capabilities. However, the equation editor in Google Docs is quite robust and can help you write most mathematical expressions.
In this article, I’ll walk you through everything you need to know to write and format math equations in Google Docs.
Inserting Equations
To get started with equations, you first need to insert the equation box. Here are the steps:
- Place your cursor where you want the equation to be inserted
- Click Insert > Equation in the top menu. This will open up the equation editor toolbar.
- Start building your equation using numbers, math operators, Greek letters, and more
- When done, press Enter to insert it into the document
You can insert multiple equation boxes by repeating these steps. The equations will be sequentially numbered based on where they appear in the document.
Equation editor toolbar in Google Docs
Some handy ways to add symbols and format your equations:
- Keyboard shortcuts – Typing a backslash
\followed by the symbol name inserts Greek letters and operators like\alpha,\times,\sqrt - Superscript and subscript – Highlight a term and press Ctrl + . to make it superscript. Use Ctrl + , for subscript
- Toolbar buttons – The sigma, pi, theta and other Greek letter buttons allow easy insertion
With a bit of practice, you can quickly write most mathematical expressions using these options.
Equation Editor Features
The built-in equation editor offers several useful capabilities:
Math operators and symbols – It has buttons for common operators like parentheses, fractions, integrals, etc. You can also add relations like equal to, approximately, therefore making it easy to write statements.
Multiple equation boxes – Have multiple equations? No problem! Just insert a new equation box whenever needed and they will be sequentially numbered.
Keyboard shortcuts – As mentioned earlier, shortcuts for Greek letters, superscripts, and more speed up your work. View a [list of equation editor shortcuts here].
Show/hide toolbar – The equation toolbar can be toggled on/off from the View > Show Equation Editor menu option.
LaTeX support – You can also directly write LaTeX code in the equation box if you know how to use it.
Alternatives to Write Equations
While the Google Docs equation editor works well for basic math writing, there are a few limitations:
- Limited symbols and formatting options compared to advanced math typesetting tools
- Equations cannot span multiple lines
- Numbering format cannot be changed
Some alternatives to write equations which overcome these limitations are:
Microsoft Equation Editor – [MS Equation Editor] has been the standard for academic publishing and works great with MS Word. It offers advanced math typesetting functions.
MathType – [MathType] is a paid Chrome and Office extension with thousands of mathematical symbols, flexible formatting options, and multi-line equations.
Equatio – [Equatio] is an excellent tool focused on math accessibility issues. It allows writing equations via handwriting recognition or text-to-speech.
Online Equation Editors – Websites like [CodeCogs] have an equation generator to create images that you can embed into Google Docs.
You can also insert equations from PowerPoint slides or take screenshots from equation editors like Mathtype. Each alternative has its own pros and cons.
Tips for Writing Math in Google Docs
Here are some tips to effectively write and format mathematical expressions in Google Docs:
Learn keyboard shortcuts – Memorize the [common shortcuts] for Greek letters and symbols. This helps speed up equation writing considerably.
Keep the toolbar enabled – Having the equation editor toolbar always visible comes in handy for inserting advanced symbols.
Follow order of operations – Use parentheses, exponents, etc. appropriately to avoid confusion when building complex equations and formulas.
Link equations from Google Sheets – You can write an equation in Sheets, link it to Docs, and have it update automatically if the sheet changes. Useful for managing variables and long formulas.
Use the correct font – Equations require a [monospace font] like Google’s Literata. Set it in the document or locally in the equation box.
Break down complex expressions – Long equations can get confusing. Break them down into smaller logical pieces using multiple equation boxes to keep things readable.
With some practice, you’ll be able to write stunning mathematical expressions in Google Docs. And collaborate with others by sharing your document since the equations integrate seamlessly.
Let me know if you have any other questions!