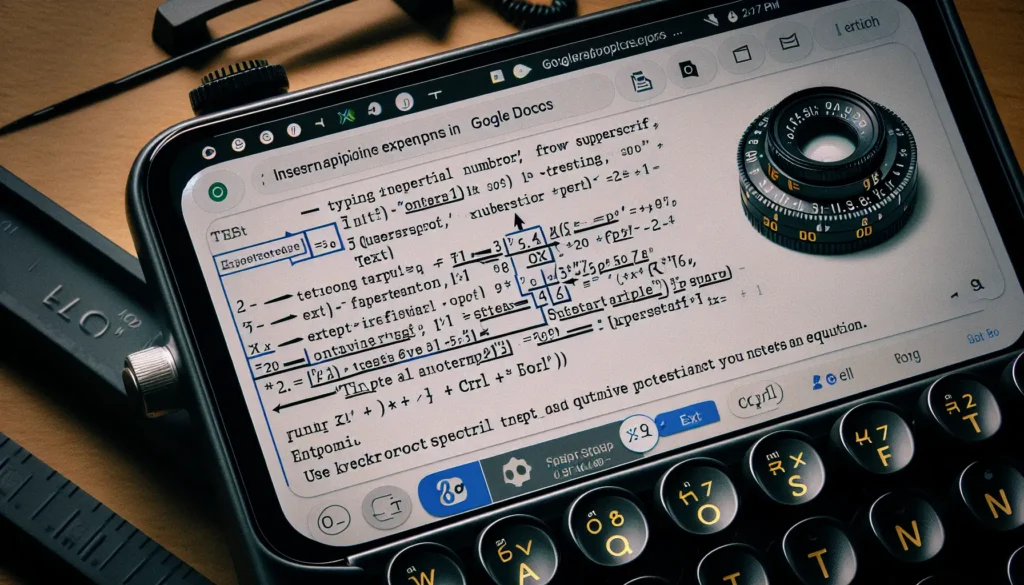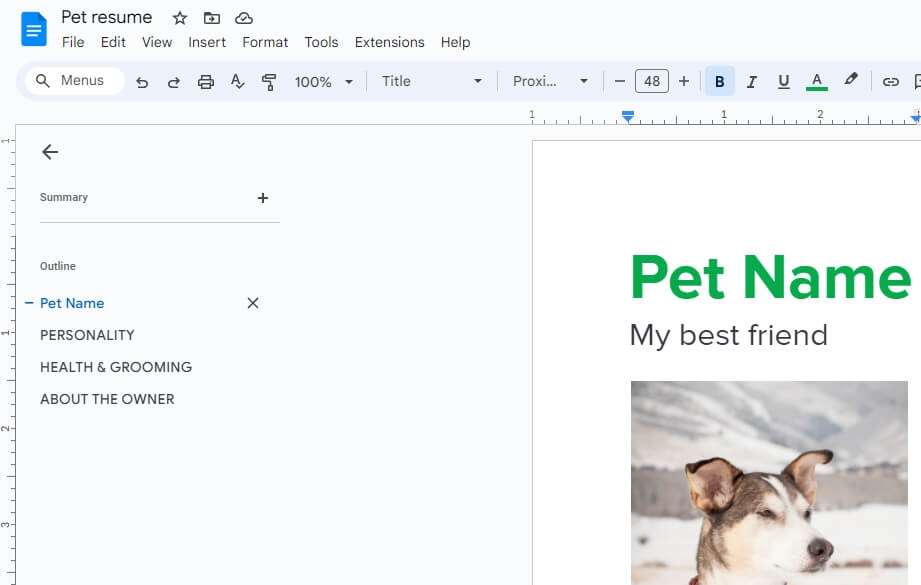Google Docs recently introduced two new features – custom building blocks and variables – to help users create reusable templates and workflows. Here is a guide on how to use these features effectively.
What are Custom Building Blocks?
Custom building blocks allow you to save frequently used content as reusable blocks that you can quickly insert into documents.
To create a custom building block:
- Highlight the content you want to save as a block
- Right click and select Save as custom building block
- Give it a name and optional description
- The block gets saved as a file in your Google Drive that you can insert later
Benefits:
- Reuse content easily without having to recreate or copy-paste
- Create templates for documents you use frequently like status reports, project plans etc.
- Standardize formats across teams by sharing building blocks
What are Variables?
Variables allow you to create dynamic placeholders that can be updated in one place instead of manually changing values everywhere.
To create a variable:
- Place cursor where you want to insert the variable
- Type
@and select Variable - Specify a variable name
- Click a variable chip to set its value
- The value automatically updates everywhere that variable is used
Benefits:
- Streamline workflows by generating documents or templates from a central set of variables
- Create contracts, invoices, presentations using variables for data that changes frequently
- Manage variable values from one place without having to find/replace values manually
Creating Custom Building Blocks
Follow these steps to create a custom building block in Google Docs:
- Highlight the content you want to save as a block
- This can be text, images, tables – anything you want to reuse frequently
- Right click and select Save as custom building block
- Specify a name and optional description for your block
- Click Create
- The block gets saved as a file in a new Custom Building Blocks folder in your Google Drive
Once created, you can organize, edit or delete custom blocks like regular Drive files.
Inserting Custom Building Blocks
To reuse a custom building block:
- In your document, go to Insert > Building Blocks > Custom Building Block
- Select the block you want to insert
- Alternatively, type
@and pick the block from the menu
- The block content gets inserted where your cursor is placed
- Customize it if required by editing the inserted content
Pro Tip: Share custom blocks with your team to standardize commonly used elements like headers, footers, disclaimers etc.
Creating Variables
Follow these steps to create variables in Google Docs:
- Place cursor where you want to insert the variable
- Type
@and click on Variable - Click on Insert new variable
- Give your variable a name and click Create
- A variable chip gets inserted where your cursor was
- Click the variable chip and enter a value
- This value automatically fills all instances of that variable
- Repeat steps 1-5 to keep adding variables
Using Variables
Once created, using variables is easy:
- Click on a variable chip to change its value
- Modify, delete or create new variables from Tools > Variables
- Insert existing variables by clicking Insert next to the variable
Pro Tip: Add variables to templates like contracts, invoices, presentations etc. so you can reuse them with updated data.
Tips for Effective Use
Here are some tips to use custom building blocks and variables effectively:
For Custom Building Blocks
- Standardize formats by sharing headers, footers, logos as blocks
- Modularize content by saving sections as blocks for rearranging easily
- Create hierarchies by organizing blocks into subfolders like categories/levels
- Limit access by restricting permission to insert blocks using file sharing
For Variables
- Consolidate inputs by linking variables between files like documents and sheets
- Build templates for data that changes frequently like names, dates, amounts in invoices
- Automate documentation by auto-populating repetitive variables like document titles
- Version control by storing change history of variables to track template modifications
By incorporating these tips, you can streamline your workflows significantly using these new capabilities in Google Docs.
Next Steps
Here are some next steps to level up on using building blocks and variables:
- Explore third-party add-ons: Extend capabilities by connecting Docs to tools like Salesforce, Gmail for dynamic variable inputs.
- Use scripts to automate: Write scripts to pull data from sources to auto-populate templates using variables.
- Build an organization template library: Curate a collection of approved building blocks and templates for wider reuse.
- Train your team: Conduct training sessions and share best practices on using these features optimally.
So go ahead, try out building blocks and variables to make your Google Docs experience more productive! Let us know in the comments if this helped or if you have any tips to share with the community.