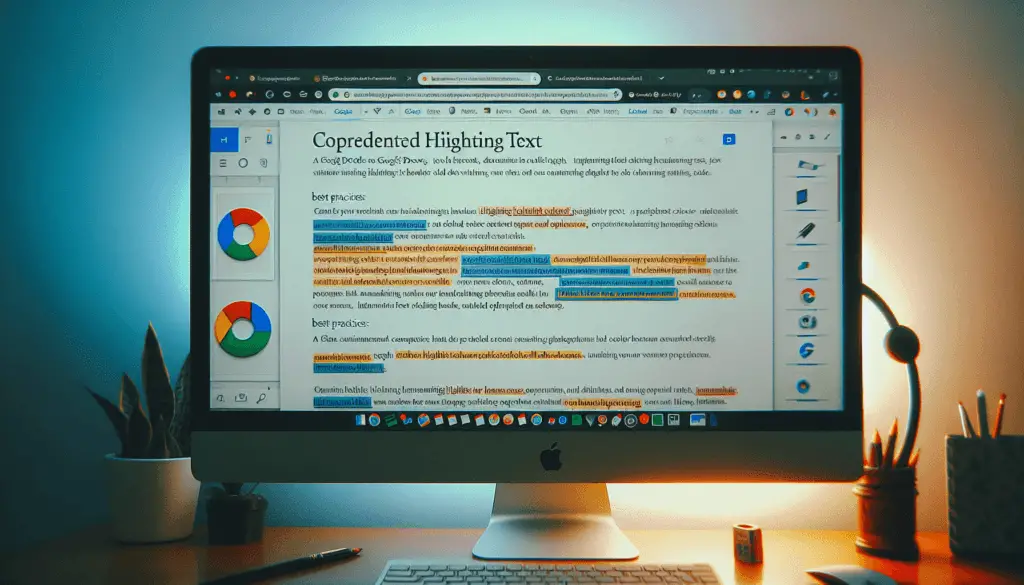Google Docs is one of the most popular word processors available today thanks to its user-friendly interface, robust collaboration tools, and seamless integration with other Google services. Whether you’re a student working on an essay, a marketing professional drafting content, or anyone who needs to write documents online, Google Docs likely plays an important role in your work.
One useful but often overlooked feature in Google Docs is text highlighting. Just like you may highlight important passages in a printed document using a colored marker, you can also highlight text in Google Docs documents to draw attention to key phrases, data points, definitions, and more.
In this guide, I’ll walk you through multiple methods for highlighting in Google Docs to improve document readability, organization, and navigation. Read on to boost your Google Docs skills!
Why Should You Highlight Text in Google Docs?
Before jumping into the step-by-step instructions, let’s discuss a few reasons why text highlighting can benefit your documents:
- Draws attention to key details: Highlighting emphasizes important statistics, facts, quotes, and definitions so readers can easily spot them while scanning a document.
- Improves scannability: The pops of color make documents more visually organized and scannable for readers.
- Enhances navigation: Readers can use highlights almost like a table of contents to jump around long documents.
- Aids studying and memorization: For students and others memorizing details, highlighting creates visual anchors connecting ideas.
- Simplifies editing: Highlights allow writers to easily spot passages needing revision.
- Adds visual appeal: Subtle color enhances aesthetic appeal compared to dense blocks of black text.
Now that you know why highlighting matters for Google Doc accessibility and usability, let’s get into the step-by-step process…
How to Highlight Text in Google Docs
Google Docs offers three main methods for adding highlight color to text:
- Text highlight color tool
- Text background color tool
- Link to text boxes
I’ll provide instructions for using each method below. Feel free to jump to whichever technique seems most relevant for your needs!
Method 1: Text Highlight Color
The text highlight color tool allows you to highlight text in yellow, blue, green, pink, red, purple, orange, turquoise, magenta, lime green or cyan. Here’s how to use it:
- Select the text you want to highlight using your cursor. You can highlight full paragraphs, sentences, phrases, or even individual words.
- Click the “A” icon for text formatting options.
- Select your desired highlight color from the palette. The text now appears with a colored highlight covering the letters.
- Adjust the intensity using the slider, if desired. You can make the highlights opaque or semi-transparent based on your preferences.
And that’s it! The benefit of this method is flexibility—you can highlight a few words within a sentence or entire sections spanning multiple paragraphs. The highlights are also dynamic, moving with the text if you cut/paste or insert edits.
Method 2: Text Background Color
In addition to highlight colors placed “on top” of text, you can also fill text background areas with color:
- Select the text to highlight
- Click the background color palette (square icon) in the formatting toolbar
- Choose your desired background color such as yellow, blue, green, etc.
- Adjust the transparency using the slider, if desired
This method provides more customization options since Google Docs’ background palette contains more hues than the highlight color palette. You can make vibrant highlights or soft pastel shades—whatever suits your document’s style and tone.
One tip is increasing text size or bolding text before adding a background color. This makes the text easier to read against the highlight.
Method 3: Link to Text Boxes
My third recommendation for highlighting text in Google Docs involves adding colored text boxes:
- Select the text you want to draw attention to
- Click “Insert” then “Drawing” to add a text box
- Drag corners to stretch the text box over the selected text
- Pick a text box fill color to highlight the background
- Adjust text box transparency as needed so text remains readable
The benefit of linking text to colored boxes is you can create custom highlight shapes spanning multiple paragraphs, columns, or pages. This technique takes more work but allows for advanced formatting.
Best Practices for Using Highlights
Now that you know how highlighting works in Google Docs, let’s quickly cover some best practices:
- Use highlights consistently throughout a document for visual unity. For example, yellow to identify key stats, blue for quotes, green for conclusions.
- Avoid overusing highlights so they don’t become distracting or lose emphasis. As a general rule, less than 20% of a document’s text should be highlighted.
- Ensure readability by only using semi-transparent highlights behind text or increasing font size/boldness. Never sacrifice legibility to achieve highlighting effects.
- Combine highlights with other formatting like bullet points, text boxes, and header styles to enhance visual organization and hierarchy even further.
- Check highlights on mobile devices since transparency may display differently on smaller screens (and adjust as needed).
Conclusion
The ability to highlight text with just a few clicks sets Google Docs apart from traditional word processors. Vibrant highlights not only make documents more aesthetically pleasing—they significantly improve scannability, navigation and comprehension.
I encourage you to try out text highlighting using the techniques I covered today including highlight colors, background fills and linked text boxes. Don’t be afraid to get creative with different color palettes and transparency levels until you achieve visually striking effects.
As a next step, consider sharing highlighted documents with colleagues, students or readers then asking for feedback. Find out which sections they found most readable and if any passages still need improvement. Input from real users is invaluable for enhancing highlighting strategies over time.