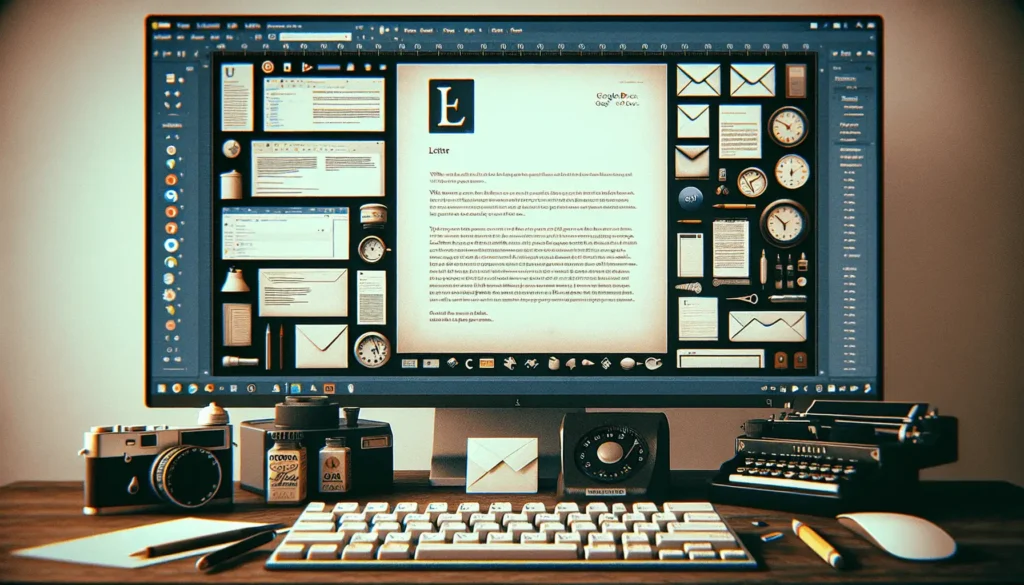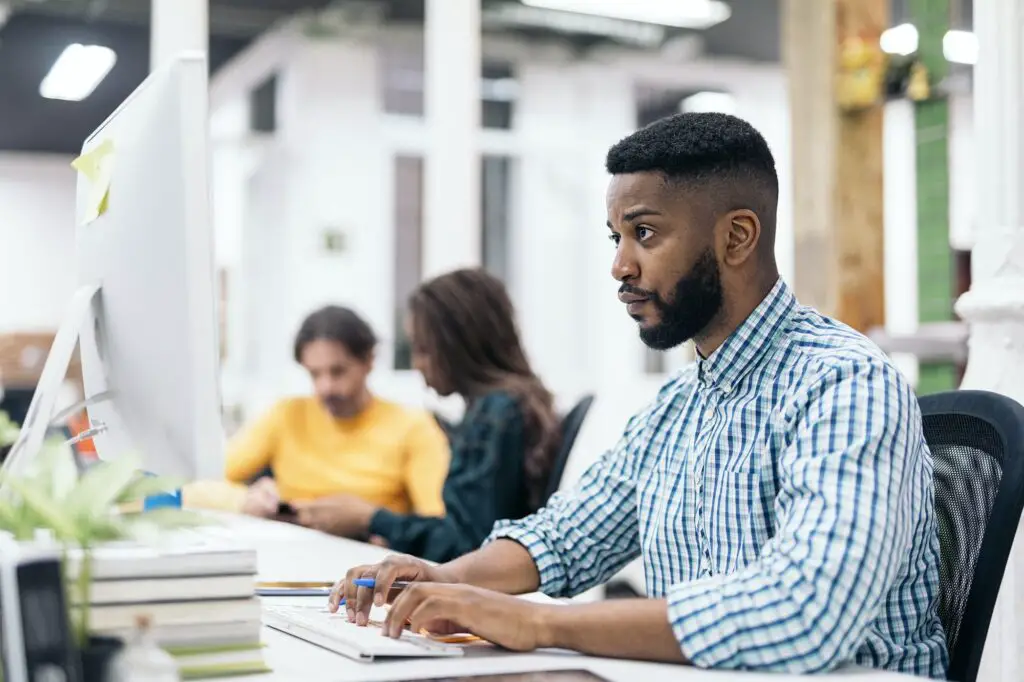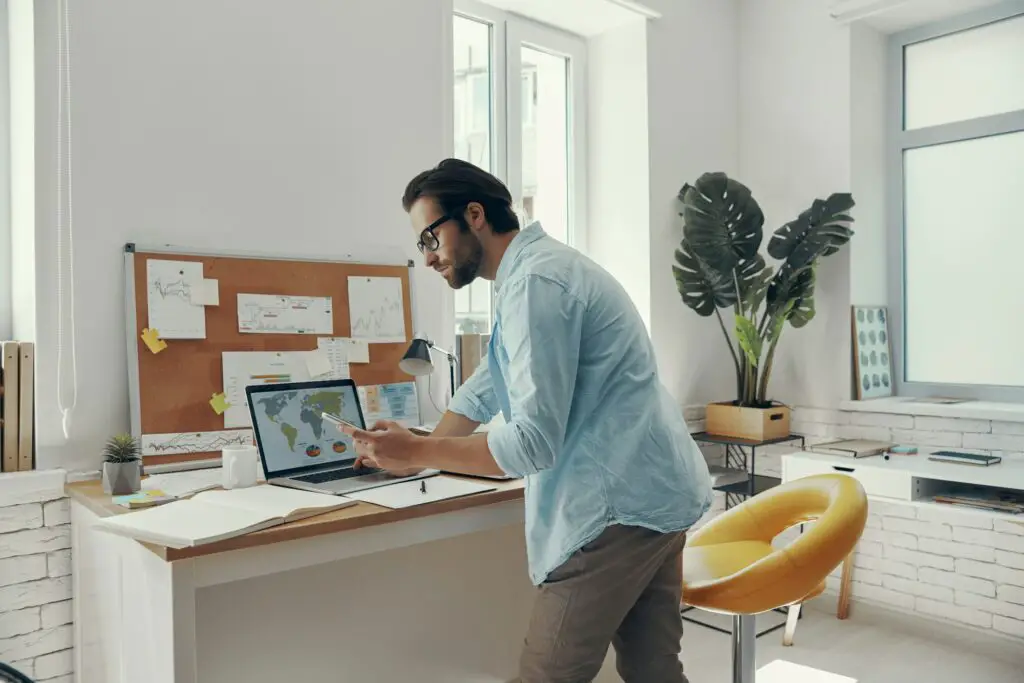Writing letters is an important way to formally communicate in both personal and professional settings. With the rise of digital communication, writing letters by hand has become less common. However, being able to draft a professional, error-free letter is still an essential skill.
Google Docs is a great option for writing all types of letters. As a free online word processor, Google Docs makes it simple to format, edit, share, and print letters. In this comprehensive guide, we’ll walk through the entire letter-writing process in Google Docs, from choosing a template to formatting and sending your finished letter.
Choose a Template
The first step is selecting a template tailored to the type of letter you need to write. Google Docs offers pre-designed templates for various common letters including:
- Cover letters
- Thank you letters
- Reference letters
- Resignation letters
- Formal business letters
Using a template saves time and ensures proper formatting. The template will have the correct structure, margins, font choices, and other key elements for that letter type.
To find templates:
- Open a blank Google Doc
- Click Template gallery > Letters
- Browse the letter template options
- Click on your desired template to open a draft
You can also search for templates using relevant keywords like “cover letter template.”
Customize the Letter
Once you’ve selected a template, it’s time to customize it with your own content.
Replace any sample text in the template with your own writing. Make sure to update:
- The date
- Addresses
- Salutation
- Body paragraphs
- Closing
Follow the structure of the template, but make the content sound natural and use your own voice.
Be sure to proofread the customized letter carefully before finalizing. Check for typos, grammar issues, and any text from the original template that needs to be replaced.
Format the Letter
Using the Google Docs formatting toolbar, you can polish the look of your letter by:
- Adding a letterhead: Click Insert > Header & page number to add customizable letterhead to the top of the page. This gives a professional touch.
- Choosing fonts and text size: Select appropriate fonts and text sizes for sections like the heading and body text. Good font choices for formal letters include Calibri, Arial, Times New Roman.
- Formatting paragraphs: Use alignment, indentation, line spacing, and other paragraph formatting options to polish the structure of your letter.
- Inserting your signature: Click Insert > Drawing to create a signature image you can size and place at the end of the letter.
Download, Print or Email
Your letter is now complete! Google Docs makes it simple to:
- Download a copy to your computer in .DOCX or PDF format to print or archive
- Print directly from Google Docs if you have a connected printer
- Email the letter using Gmail integration in Google Docs
Additional Tips
Follow these best practices when writing letters in Google Docs:
- Check requirements if submitting for a job or school. Applications may require specific formatting.
- Use a formal tone for business or academic letters.
- Proofread carefully and run spelling/grammar check before sending.
- Print on quality letterhead if mailing a physical letter.
- Follow up after sending if appropriate.
Common Letter Types
Here are some of the most common reasons you may need to write an official letter using Google Docs:
Cover Letters
A cover letter introduces your resume/CV when applying for a job. It highlights your fit and interest in the role. Follow the employer’s instructions for submission.
Thank You Letters
Send a thank you letter after interviews, to recognize someone’s help, or as a gracious response to a gift or gesture. Thank you notes continue relationships.
Reference Letters
When applying to jobs or school, a reference letter from a teacher, employer, coach, or someone else who can recommend you is impactful.
Resignation Letters
If you are leaving a job, a formal resignation letter is important for professional relationships. Give proper notice based on your contract.
Conclusion
As you can see, Google Docs has all the features you need to produce polished, professional letters. Using the right template ensures you have the correct structure. From there, you can customize the content, format with letterhead and signatures, and easily share via print, email, or download.
With these best practices for writing letters in Google Docs, you’ll produce error-free letters tailored to any situation. Reach out the formal way!