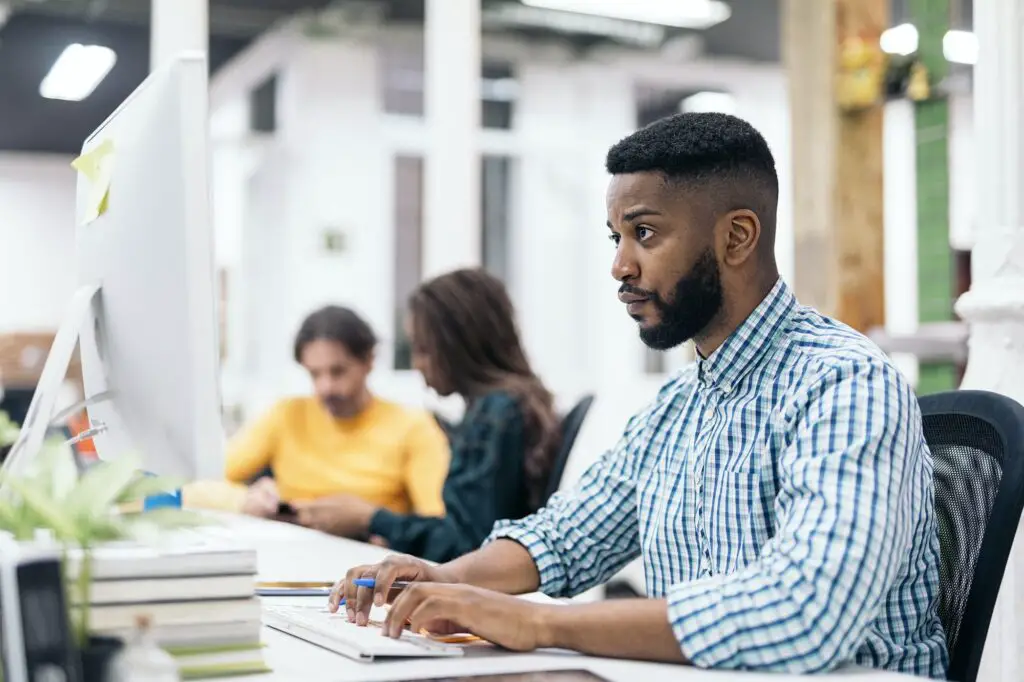Page breaks are an essential formatting tool in Google Docs that allow you to control where one page ends and the next one begins. Using page breaks strategically can help you create professional documents with a clean layout, improve overall readability, and keep related content together.
In this article, we will cover everything you need to know about working with page breaks in Google Docs, including:
Benefits of Using Page Breaks
How to Insert a Page Break
Removing or Deleting a Page Break
Page Breaks vs. Section Breaks
Tips for Using Page Breaks Effectively
Benefits of Using Page Breaks in Google Docs
Here are some of the key reasons why utilizing page breaks in Google Docs can be advantageous:
1. Consistent Layout and Formatting
Page breaks enable you to divide your document into logical sections and maintain a uniform layout. This ensures professional presentation across all pages.
2. Improved Readability
Strategic page breaks improve overall readability and navigation by separating text into digestible chunks. This is especially helpful for long reports or research papers.
3. Better Content Organization
Page breaks allow you to keep related content together, preventing awkward breaks between sections. You can also ensure images, tables or other elements don’t get split.
4. Enhanced Printing Results
Page breaks optimize documents for printing. You can adjust margins, headers/footers and other settings differently for each section.
How to Insert a Page Break in Google Docs
Inserting a page break in Google Docs is simple. Here are the steps:
- Open your document and place the cursor where you want to insert the page break.
- Navigate to Insert > Break > Page Break. Alternatively, use the Ctrl+Enter keyboard shortcut.
- The page break will be inserted, and content after it will move to the next page.
On mobile, tap the insertion point, tap the + icon > Page Break.
How to Insert Page Break in Google Docs
Removing or Deleting a Page Break
To remove an existing page break:
- Click or tap right after the page break you want to delete.
- Press Backspace or Delete key to remove it.
On mobile, tap the horizontal line representing the page break and tap Delete or Backspace.
Page Breaks vs. Section Breaks
While page breaks and section breaks may seem similar, they have some key differences:
- Page breaks start content on a new page with continuous page numbering and headers/footers.
- Section breaks divide a document into logical sections without starting a new page. This allows varied formatting and layouts within the same page.
So page breaks are for controlling where one page ends and the next begins, while section breaks help organize content without interrupting page continuity.
Tips for Using Page Breaks Effectively
Here are some tips to use page breaks strategically:
- Insert page breaks before major headings, chapters or changes in topic to improve organization.
- Avoid inserting page breaks mid-paragraph or between related points.
- Use page breaks before tables, images, appendices etc. to avoid awkward splits.
- Adjust page break placement by cutting/pasting or using Undo if the layout seems disjointed.
- Show formatting marks under the View menu to easily spot page breaks.
- Don’t overdo page breaks as too many can negatively impact reading flow.
Conclusion
With this comprehensive guide, you should now have a solid grasp of working with page breaks in Google Docs. Remember to use them intentionally to optimize document layouts, enhance readability and keep related content together.
A few best practices go a long way in creating professional, polished documents that make a great impression on readers. So leverage page breaks strategically and take your Docs formatting abilities to the next level!