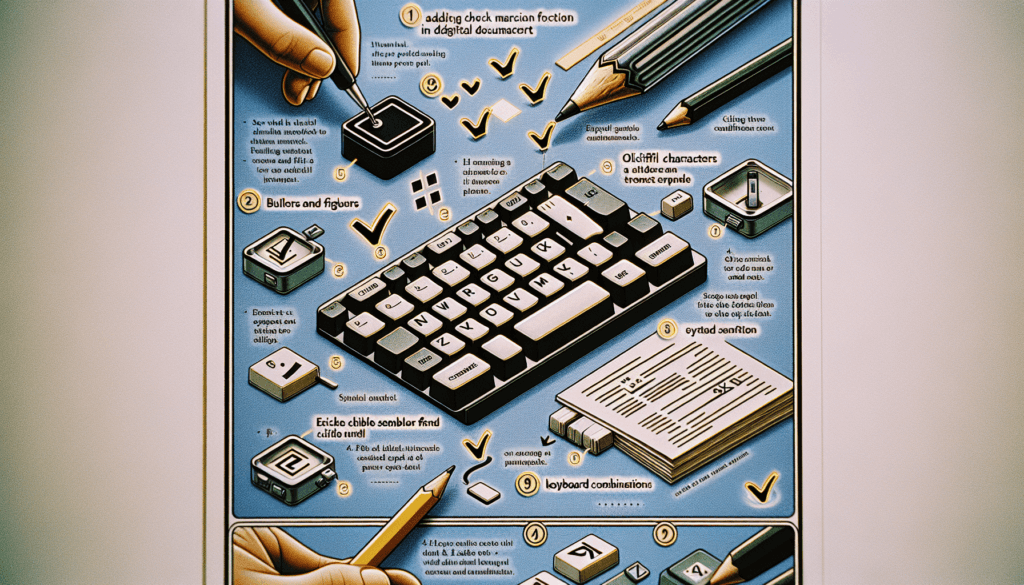Markdown is a simple formatting syntax that allows you to write using plain text format and have it converted to HTML. Google Docs has built-in support for Markdown, making it easy to apply formatting like headers, lists, quotes, code blocks, etc. without having to use cumbersome menus and buttons.
In this comprehensive guide, we will walk you through everything you need to know to get started with writing in Markdown on Google Docs.
Why Use Markdown in Google Docs
Here are some of the biggest reasons why you should consider using Markdown in Google Docs:
- It’s faster and more convenient than menus and buttons for formatting. You can write and apply formatting with just your keyboard.
- Plain text is future-proof. If Google Docs ever changes its internal format, your Markdown text will still work as-is.
- Markdown is widely used and transferable. You can take your Markdown files to other apps like WordPress, GitHub, etc.
- The source text is clean and readable even without formatting. This helps when tracking changes and edits.
- It encourages you to focus on your writing instead of getting distracted by complex formatting options.
Enabling the Markdown View in Google Docs
To start using Markdown in a Google Doc file:
- Open the document in Google Docs.
- Click on Tools > Preferences from the toolbar.
- In the Preferences modal, switch to the General tab.
- Check the box next to Show Markdown view.
- Click Save.
This will enable the Markdown editing view in the current document.
To enable Markdown for all new Google Docs by default:
- Go to Google Docs Settings.
- Under Document Settings, check the box for Show Markdown view.
- Click Save Changes.
Now Markdown view will be turned on automatically for all new Docs files you create.
Markdown Formatting Guide
Here is a quick reference guide to some of the most common Markdown formatting options available in Google Docs:
Headers
# This is an H1
## This is an H2
### This is an H3
#### This is an H4
##### This is an H5
###### This is an H6Headers help section out your document and establish hierarchy. Use H1 for the main title, H2 for major sections, H3 for sub-sections.
Emphasis
*This text is in italics*
**This text is bold**
***This text is bold and italics***
~~This text is strikethrough~~Emphasize important words and phrases in your content like this.
Lists
Unordered list
- Item 1
- Item 2
- Item 3Ordered list
1. First item
2. Second item
3. Third itemUse bullet points for unordered lists and numbered points for ordered lists.
Links
[text goes here](https://www.example.com)Format links by wrapping the display text in square brackets followed by the URL in parentheses.
Images
Just like links, use square and regular brackets for embedding images.
Blockquote
> This entire paragraph is a blockquote. Usually used for quoting other authors.Blockquotes are handy for setting apart a quote from other content.
Code Block
```
{
"firstName": "John",
"lastName": "Smith",
"age": 25
}
```Use triple backticks to create a distinct block for code. Optionally specify the language for syntax highlighting.
Tables
| Syntax | Description |
| ----------- | ----------- |
| Header | Title |
| Paragraph | Text |Organize information in tables with pipes and hyphens.
Escaping special characters
If you want to use a special Markdown character in your text that should not be formatted, prepend it with a backslash \.
Tips for Writing Markdown
Here are some useful tips for writing in Markdown within Google Docs:
- Use keyboard shortcuts to speed up writing instead of menus. For example, select text and press Ctrl + I to italicize.
- Write your content first without formatting. Go back and add Markdown formatting after.
- View both Editing and Suggesting modes side-by-side.
- Enable the Markdown helper under Tools > Markdown helper for quick reference.
- Use add-ons like Writely and Markdown Shortcuts to enhance the Markdown experience.
- For readability, limit line length to 80 characters.
- See revision history and Suggesting mode with Markdown source.
Conclusion
Writing in Markdown makes formatting Google Docs much faster and keeps the focus on your writing. The simple plaintext syntax also future-proofs and allows easy portability of your documents.
We covered the core Markdown formatting options along with tips on effectively using Markdown in Google Docs. Feel free to use this as a reference while writing your next Docs file.