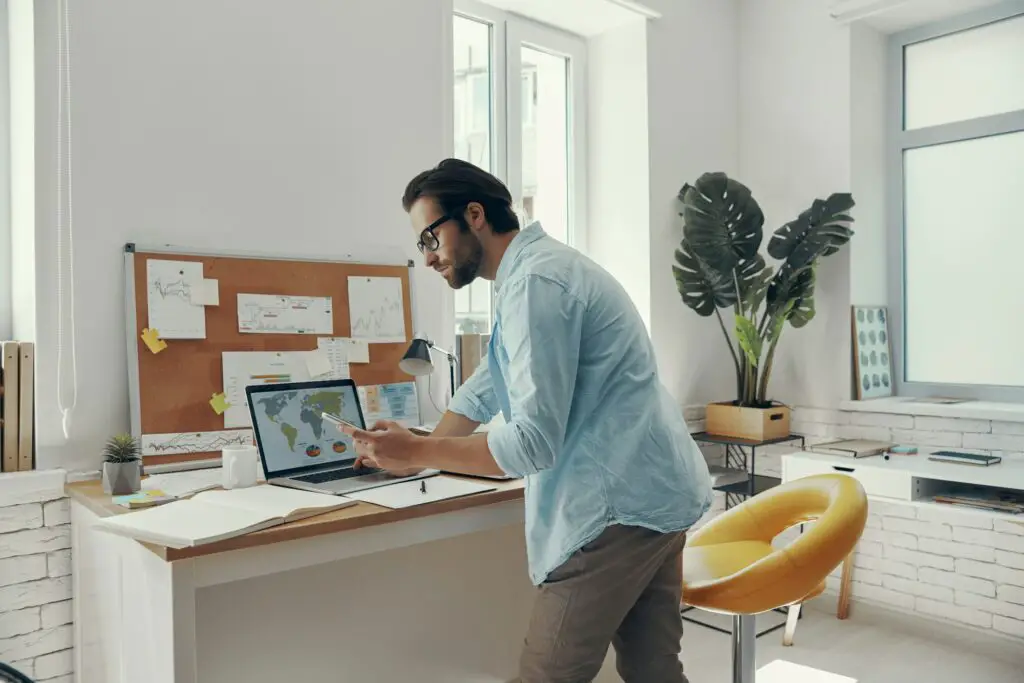Adding a watermark to your Google Docs documents can help protect your intellectual property and prevent unauthorized use. Watermarks can be text or images that appear behind the text on each page.
Why Use Watermarks
Here are some key reasons to add watermarks in Google Docs:
- Prevent plagiarism and content theft
- Identify draft or confidential documents
- Brand your documents
- Protect copyrighted material
Watermarks make it harder for others to claim your work and provide a layer of security on sensitive documents.
Watermark Options in Google Docs
Google Docs provides built-in options to insert both text and image watermarks.
Text Watermarks
To add a text watermark:
- Open the Google Docs document
- Click Insert > Watermark
- Select Text from the side panel
- Type your desired text
- Customize the font, size, color, transparency, angle and placement
- Click Done
You can add words like “Draft” or “Confidential” or even your name or copyright symbol.
Image Watermarks
To add an image watermark:
- Open the Google Docs document
- Click Insert > Watermark
- Select Image from the side panel
- Choose an image from your computer, Google Drive, Photos, or a URL
- Adjust size, transparency, angle and placement
- Click Done
Use your logo or another image that identifies the document owner.
Watermark Tips
- Make sure your text color contrasts well with the document background to ensure visibility of the watermark text.
- Adjust the transparency so the watermark is subtly visible without obscuring the main text too much. Around 30-50% opacity is ideal.
- Place image watermarks in a way that avoids covering up important parts of the main text.
- Use both text and image watermarks for added security.
- Add watermarks to the header or footer so they appear on every page.
- Use a large, clearly visible watermark for maximum theft deterrence.
- For confidential docs, use a subtle watermark to avoid drawing unnecessary attention.
Removing or Editing Watermarks
To edit or delete an existing watermark:
- Right click on the watermark
- Choose Select watermark
- Click Edit watermark to alter or delete completely
Watermark Alternatives
If you want more advanced watermarking capabilities, consider downloading the document as a PDF using Google Docs and adding watermarks with PDF editing software. Some options:
- Adobe Acrobat Pro
- Foxit PhantomPDF
- PDFelement
These tools provide additional watermark features like adding dynamic watermarks with custom data fields that change based on the viewer.
Conclusion
Adding watermarks directly in Google Docs is a quick and easy way to boost security, prevent unauthorized use, and brand your documents. Adjust text color, transparency, placement and size to find the ideal balance of visibility and protection. Use both text and images for multifaceted defense against plagiarism and theft.