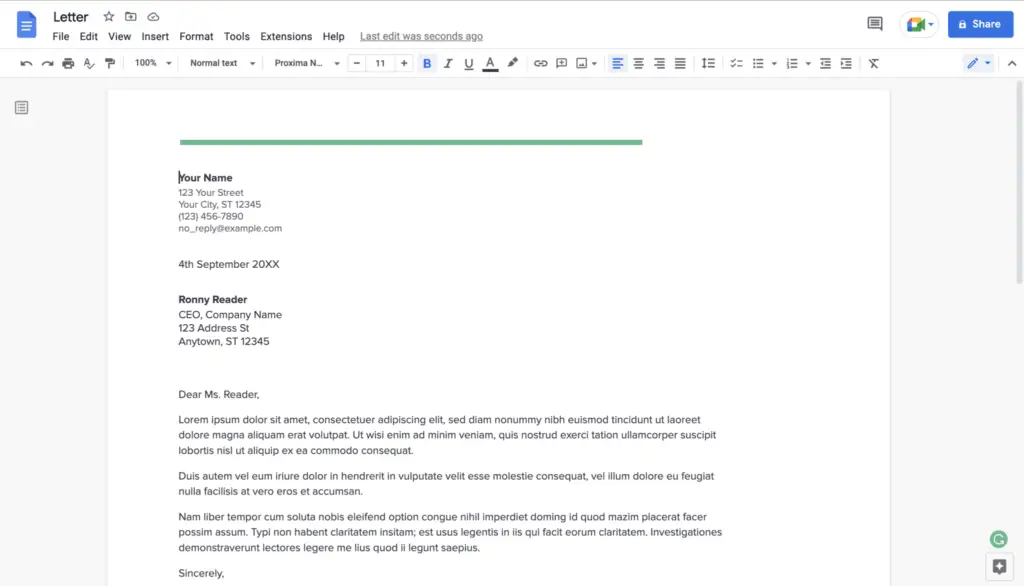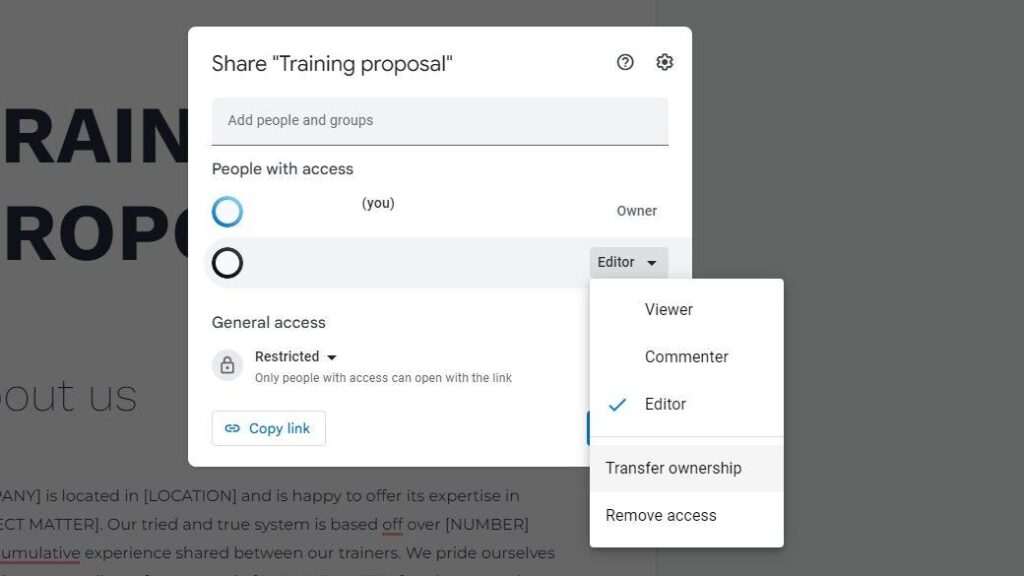Creating professional labels in Google Docs is easy with the right tools and techniques. Whether you need to organize files and folders, mail packages, or brand products, well-designed labels make tasks more efficient. This comprehensive guide covers everything you need to make eye-catching labels from scratch.
Use Label Templates
The easiest way to create labels in Google Docs is by using pre-made label templates. Several Google Docs add-ons provide thousands of templates for popular Avery label sizes.
To access templates:
- Open your Google Docs document
- Click Add-ons > Get add-ons
- Search for a label add-on like Labelmaker or Foxy Labels
- Browse and select a label template
These add-ons automatically handle margins and alignments so your labels print correctly.
Customize the Design
Once you’ve selected a template, customize it to match your brand.
Use Google Docs formatting options to:
- Change font style and size
- Add colors and background fills
- Insert images and logos
For a professional look, maintain consistency across label text styles and sizing.
Merge Data from Spreadsheets
Easily merge contact data from Google Sheets to generate sheets of labels:
- Set up your spreadsheet with columns for recipient name, address, etc.
- Launch your label add-on
- Select your Google Sheet as the data source
- Insert merge fields matching the column names (e.g.
<<Address>>) - Click merge and watch the labels populate!
This automates label creation for mass mailings.
Print Your Labels
When ready to print, double check page alignment:
- Set margins to None
- Scale to 100%
- Fit page size to the label dimensions
For best print quality, use laser printers and label sheets designed for your printer brand. Glossy label paper stands out on packaging.
Organize with Folders and Bookmarks
Stay organized by storing label templates in Google Drive folders:
- Create one parent folder called Labels
- Make subfolders for categories like Shipping and Office
- Bookmark frequently used templates
Use clear naming conventions so templates are easy to find later.
Tips and Tricks
- Preview labels before printing a full sheet to avoid waste
- Print on demand whenever possible to keep supplies low
- Buy label sheets in bulk for volume discounts
With the right setup, you can create sleek, professional labels entirely in Google Docs. Dedicate time upfront to build a library of templates, then merge data and print labels as needed. Use these best practices to boost productivity and make a lasting impression!