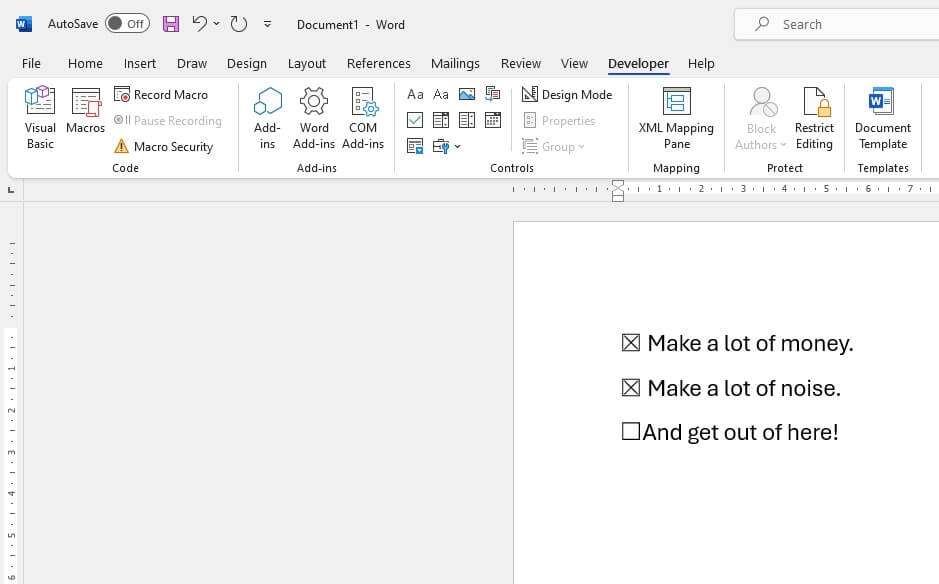Microsoft Word allows you to view more than one page at a time, enabling you to check overall document layout and flow. Viewing multiple pages is useful when reviewing formatting across pages or scanning content. In this tutorial, I’ll teach you everything you need to know about working with multi-page view in Word on both Windows and Mac.
Enable Multiple Page View
To start viewing multiple Word document pages:
- Go to the View tab
- In the Zoom section, click the Multiple Pages button Enable Multiple Pages view
This will switch from single page view to show two pages side-by-side.
Tip: You can also use the keyboard shortcut Alt + W + 2 to toggle between single and multi-page view.
Customize Number of Visible Pages
By default, Word shows two pages at a time in multiple page view. However, you can display up to nine pages simultaneously:
- Click the Zoom dialog box launcher in the bottom right corner Zoom dialog box
- In the zoom dialog, select the number of Pages per sheet For example, four pages: Customize Pages per sheet
- Click OK to apply
Now you will see the selected number of pages displayed side-by-side.
Pro Tip: View nine pages at once to scan an entire document chapter that fits on one screen.
View Page Thumbnails
In addition to the standard multi-page view, you can also display thumbnail previews of every page:
- Open the Navigation Pane by clicking the View tab and selecting Navigation Pane
- Click the Pages tab Pages tab in Navigation Pane
- Hover over any thumbnail to preview the page Page thumbnails
- Click a thumbnail to jump directly to that page
This gives you an overview of the entire document that makes it easy to quickly navigate.
Scroll Through Pages
Once multiple pages are enabled, you can scroll through pages horizontally:
- Mouse: Scroll wheel or click+drag the horizontal scroll bar
- Keyboard: Arrow keys or Page Up/Page Down
Scrolling replaces the current pages with the next or previous pages in sequence, allowing you to review layout continuity across page breaks.
Tip: Scrolling through pages works best at 100% zoom rather than when pages are shrunk to fit more per sheet.
Switch Between Views
At any time, you can toggle between single and multi-page view:
- Mouse: Use the One Page and Multiple Pages buttons on the View tab Toggle single and multiple page view
- Keyboard: Alt + W + 2 to switch between views
For example, you may want to zoom in on a specific page in single page view to edit text, then return to multi-page to check formatting.
Limitations of Multi-Page View
While viewing multiple Word pages on one screen has benefits, there are some limitations to note:
- Page scaling – Fitting more pages shrinks their size, which may make text appear too small to comfortably read or edit.
- Editing – Multi-page view is intended for layout purposes. Editing content is easier in single page view at 100% zoom.
- Mac differences – On Mac, you cannot customize the pages per sheet. It’s either single or two pages only.
In summary, multi-page view excels at providing an overview of page design elements like headers/footers, page breaks, images, tables, etc. Single page remains better for tasks like careful reading, editing text, adding comments, etc. Toggle between the two views as needed.
Customize Page View Settings
You can customize page view settings like margins, orientation, zoom, and more:
- Navigate to the File tab and select Options
- Choose Advanced
- Scroll down and click Page View Options Page View settings
From here you can:
- Show/hide boundaries like margins and text boundaries
- Display the Rule Lines grid to align objects
- Change page color and zoom behavior
- And more
Experiment with these visual settings when reviewing page layouts and formatting.
View Markup
When collaborating on documents, the View Markup mode is useful for seeing revisions and comments:
- Go to the Review tab
- Click View Markup in the Tracking section View Markup
This will show all edits, deleted text, and comments in the document. View them across multiple pages to understand how changes impact the overall flow.
Additional Tips
Here are some additional pointers for working with multi-page view:
- Display two odd pages (not odd+even) for book formatting
- In Read Mode, click the Multiple Pages icon in the status bar
- For wide pages, view 2-3 pages per sheet at wider zoom
- On a second monitor, extend Word across screens for more pages!
- For presentations, view Speaker Notes beside slides
- Use the highlighter in Read Mode to mark text across pages
Summary
Viewing multiple Word document pages simultaneously enables you to easily check designs and continuity issues across page breaks. Here are the key things you can do:
- Enable multi-page view and customize up to nine pages per sheet
- See thumbnails of all pages in the Navigation Pane
- Smoothly scroll through pages using the mouse or keyboard
- Switch between single and multi-page as needed
- Adjust settings like margins, zoom, and markup visibility
So next time you want to review formatting, check page breaks, or scan content in a Word document, be sure to take advantage of the helpful – but often overlooked – multi-page view.
Let me know in the comments if you have any other questions!