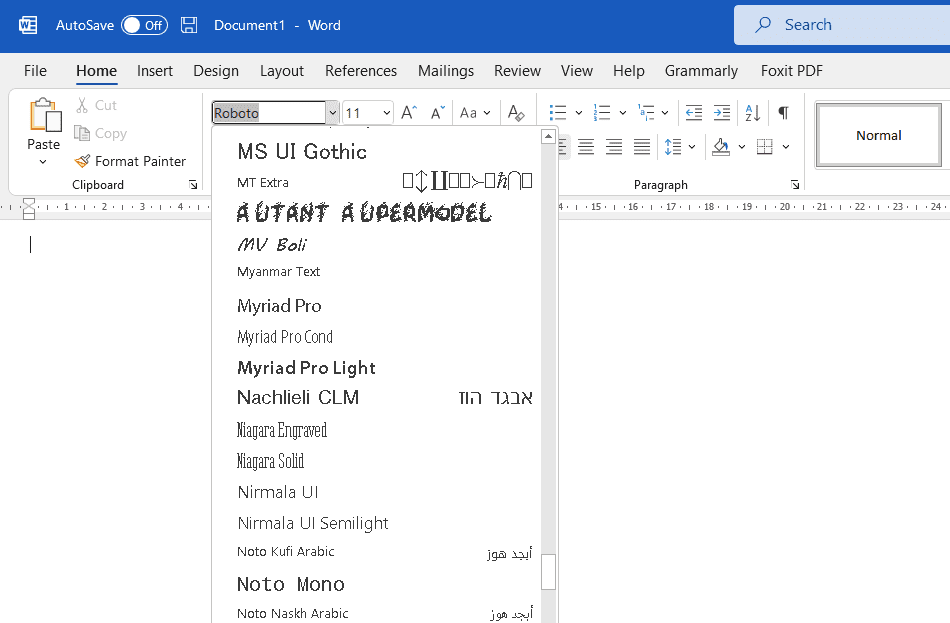Have you ever typed three hyphens (—) or equal signs (===) in Microsoft Word, hit enter, and been surprised when a dark horizontal line appears spanning the width of the page? This is thanks to Word’s AutoFormat feature which automatically converts certain characters into lines when you press enter.
While lines inserted this way can be useful for separating sections visually, you may find yourself wanting to get rid of a line that refuses to be deleted. Fear not – here is a step-by-step guide to removing stubborn horizontal lines in Word.
Why Can’t I Delete the Line?
When Word converts characters into a horizontal line, what it’s actually inserting is a border at the bottom of the preceding paragraph. So it’s not actually a separate line object you can simply highlight and backspace to remove.
That’s why pressing delete with the line selected doesn’t get rid of it. You need to remove the border formatting instead.
Method 1: Remove Border Formatting
- Click directly above the horizontal line you want to delete to place the cursor there
- Go to the Home tab
- Click the small arrow next to the Borders button to open the borders menu
- Select No Border
The horizontal line border formatting should immediately disappear, deleting the line.
Borders menu in Word ribbon
This is the quickest way to get rid of a horizontal line in Word.
Method 2: Use Page Borders Menu
Alternatively, you can use the Page Borders menu to remove borders:
- Click directly above the horizontal line to select it
- Go to the Design tab
- Click the Page Borders button
- In the Borders and Shading dialog box, change the setting to None
- Click OK
Page borders menu in Word
Using this menu gives you a few more options for line styles and colors if you want to customize the look.
Method 3: Disable AutoFormat
If you find horizontal lines appearing in your Word documents unexpectedly, you can stop it from happening in the future by disabling the AutoFormat feature entirely:
- Go to File > Options > Proofing
- Click AutoCorrect Options
- Go to the AutoFormat As You Type tab
- Uncheck the box next to Border lines
- Click OK
Now when you type three hyphens or equal signs and press enter, the horizontal line won’t appear.
Disabling border lines in AutoFormat menu
Manually Insert Horizontal Lines
Once you’ve turned off automatic line insertion, you can add horizontal lines manually exactly where you want them:
- Place cursor where you want line
- Go to Insert tab
- Click the Horizontal Line button
You can then format the line using the steps outlined in method 2 above.
Conclusion
While automatic horizontal line creation seems like a handy Microsoft Word feature, it can end up inserting lines in unintended places. Thankfully, removing these stubborn lines is simple once you know that you need to delete the border formatting rather than the line itself.
Disabling this AutoFormat feature entirely prevents unexpected lines from popping up when all you wanted was a row of hyphens. Manually inserting horizontal lines gives you greater control over your documents.
Hopefully this guide has helped you reclaim authority over the lines in your Word docs! Let us know in the comments if you have any other tips for wrangling formatting gremlins.