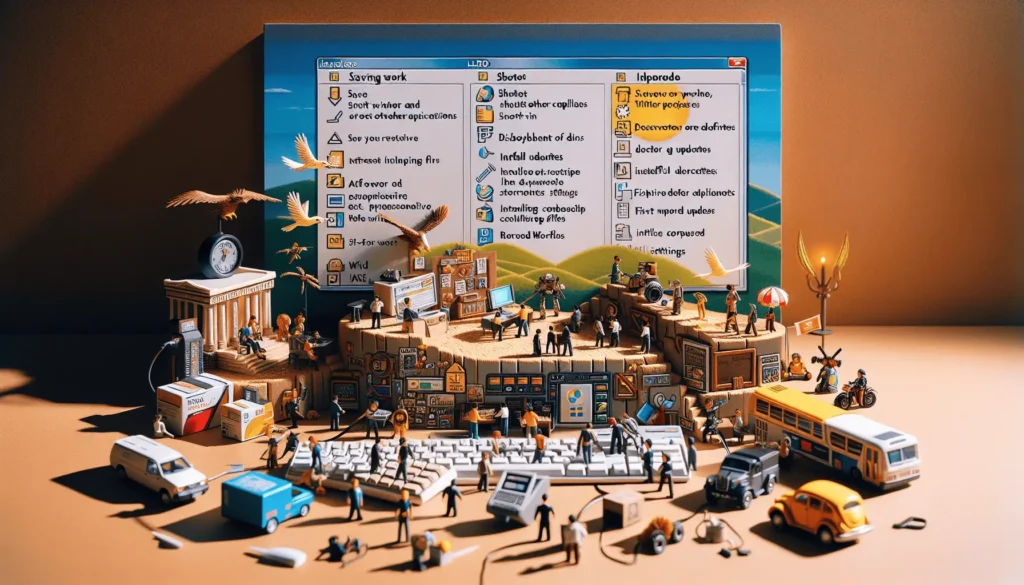Adding a hyperlink to a picture in Word 2013 allows you to create an interactive document where images can be clicked to take the reader to another file or website. This is useful for creating more engaging content or providing additional information without disrupting the flow of a document.
Follow these steps to add a hyperlink to a picture in Word 2013:
Insert Picture
The first step is to insert the picture you want to link. There are a few ways to do this in Word:
- Click the Insert tab > Click Pictures > Navigate to and select your picture > Click Insert
- Copy and paste a picture from another file
- Drag and drop an image file directly into the Word document
Make sure the picture is selected after inserting and that the Picture Tools Format tab is active.
Add the Hyperlink
With the picture selected:
- Click the Insert tab
- In the Links group, click the Hyperlink button
- In the Insert Hyperlink dialog box, there are several options:
Link to Existing File or Web Page
- Locate and select the file or web page you want the picture to link to
Create New Document
- Creates a blank Word doc that you can later add content to and link the picture to
Place in This Document
- Select a heading, bookmark, or other place in the current Word doc you want the picture to jump to when clicked
After selecting one of the destination options, click OK to apply the hyperlink to the picture.
Test the Linked Picture
To test it, click on the picture and make sure it correctly jumps to the linked destination. If it works properly, you have successfully added a clickable hyperlink to an image in Word!
Image SEO Tips
When adding pictures to Word docs, especially if they will be published online, keep SEO (search engine optimization) best practices in mind:
- Use a descriptive image filename – Instead of just naming it “image1.jpg” use a name like “word-hyperlink-tutorial.jpg”
- Write alt text – In the picture Format tab > Alt Text pane, add a short description of the image
- Optimize image file size – Compress images to improve site loading speeds
- Include keywords – In the image filename, alt text, captions, etc. Use relevant keywords where appropriate
Properly naming, tagging, and sizing images can help increase traffic from search engines like Google.
Link Types
There are a few ways you can set up an image hyperlink in Word:
External Site or File
Linking to another website, PDF, or any file accessible online creates an external hyperlink that opens the destination in a new browser tab when clicked.
Internal Document Location
You can link an image to headings, bookmarks, or other locations within the same Word document. This creates an internal link to jump to that place in the document.
Link to New Document
Select this option to immediately create a new blank Word file and link the image to it. This is useful when you want to build out related content but haven’t created the doc yet.
Image Link Best Practices
Follow these guidelines when adding hyperlinks to images in Word:
- Write clear, concise link text. Use phrases like “Learn more” or “Click for pricing” to indicate it is a link
- Ensure links work correctly by double-checking them after inserting
- For external sites, include the domain name. For example, instead of “Contact page” use “Acme.com contact page”
- Make sure linked content provides additional value and relevant information for the reader
Troubleshooting Image Links
Here are some common issues when adding hyperlinks to pictures in Word and how to fix them:
Link goes to wrong destination
- Re-edit the hyperlink and make sure the correct file or web address is listed
Image not clickable
- Select the picture, go to the Insert tab > Links group > click Hyperlink and make sure there is a destination assigned
Link works but image disappears
- This is caused by text wrapping issues. With the picture selected, right click > Wrap Text > Square or In Line with Text
Broken link
- The file or page it links to has moved or been deleted. Update the link destination or remove it entirely
More Microsoft Word Tips
Adding clickable picture links is just one of many ways you can boost engagement and interactivity within Word documents.
Here are some related tips for getting the most out of Word:
- Use headings and styles to improve document structure
- Insert page numbers and automatic tables of contents
- Add document bookmarks to create internal links
- Include text boxes for pull quotes or side content
- Master track changes and comments for collaboration
- Create columns, text wrapping, and other formatting
- Design visually appealing documents with borders, images, charts, etc.
With its extensive features, Microsoft Word empowers you to produce all kinds of professional, creative, and accessible content optimized for web and print.