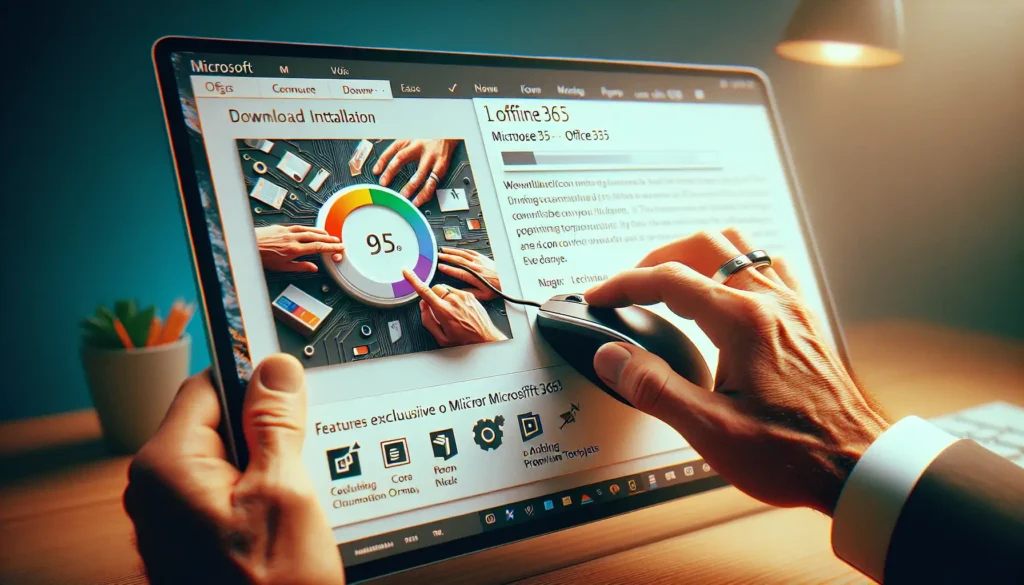Changing the paper size in Microsoft Word is a useful skill for creating documents in different formats like flyers, brochures, letters, invoices, and more. Whether you need to switch to a larger legal size or a compact A5 page, adjusting the page size is easy with just a few clicks.
In this step-by-step guide, you’ll learn how to change the paper size for the whole document or just a section. We’ll also cover setting a custom paper size and making your preferred size the default for new Word documents.
Why Change the Paper Size in Word?
Here are some common reasons you may need to adjust the paper size in Word:
- Printing flyers or brochures – Special paper sizes like letterfold brochures need specific dimensions.
- Legal documents – Switch to legal size (8.5 x 14 inches) for contracts, affidavits, etc.
- Book formatting – Set custom trim sizes for self-publishing print books.
- Letter writing – Change to compact A5 size for elegant personal stationery.
- Fitting content – Adjust page size to perfectly fit tables, images, or text.
So whether you’re creating documents for professional or personal use, customizing the page size gives you flexibility.
How to Change the Default Paper Size in Word
When you first install Word, it defaults to Letter size (8.5 x 11 inches) pages for new documents. To save time later, you can change this default setting to your preferred paper size like A4 or legal.
Here are the steps:
- Open Word and go to the Layout tab.
- Click Size > More Paper Sizes. The Page Setup dialog box opens.
- Under Paper Size, select your desired size from the dropdown menu.
- Click the Set As Default button at the bottom.
- Click OK to apply the changes.
Now when you create new Word documents, your chosen paper size will automatically apply instead of letter size.
How to Change the Paper Size of the Whole Document
If you want to change the page size of a document you’re currently working on, it only takes a minute:
- Open the Word document you want to adjust.
- On the Layout tab, click Size.
- Choose your desired paper size from the dropdown menu.
The page size for the entire document will change to your selected format. The text will reflow automatically to fit.
That’s all there is to it! Now you can carry on formatting and editing your newly resized document.
Changing the Size Mid-Document
Sometimes you might need different paper sizes within the same document. Like if you inserted a letterfold brochure page into a report.
Here are the steps for changing the page size from a specific point onward:
- Place your cursor where you want the new paper size to begin.
- Go to Layout > Breaks > Section Break Next Page.
- On the Layout tab, click Size and select your desired format.
- In the Apply To dropdown, choose This section.
- Click OK to apply the changes.
A section break will be inserted before your cursor point, allowing the next pages to use the new paper size.
Tip: You can view section breaks by enabling the Show/Hide feature in Home > Paragraph.
Creating a Custom Paper Size in Word
If you need a paper size that’s not listed in the standard options, you can create custom dimensions:
- Go to Layout > Size > More Paper Sizes.
- Under Paper Size, choose Custom size.
- Enter your desired Width and Height.
- Fill in minimum margins under Non-printable area.
- Click OK to save your custom paper size.
Now your custom size will be available to select anytime you need it.
Troubleshooting Paper Size Changes in Word
Here are some common issues that can occur when adjusting page sizes and how to fix them:
- Text or images disappearing off the page – Choose a larger paper size or reduce content to fit.
- Large empty spaces at bottom of pages – The text hasn’t recalculated properly. Click the Remove Space After Paragraph option in Line and Page Breaks to fix.
- Sections printing on wrong paper size – Confirm section break locations divide document correctly. Adjust break positioning if needed.
- Unable to choose certain paper sizes – Check that your printer supports the desired size. You may need to create a custom size instead.
Changing the page size in Word is a useful formatting skill all users should know. Whether you’re printing brochures, formatting books, or designing unique documents, adjusting the paper size gives you flexibility.
Follow the steps in this article to change the page size for all or part of your document. And save time by setting your preferred paper format as the default for new Word files.