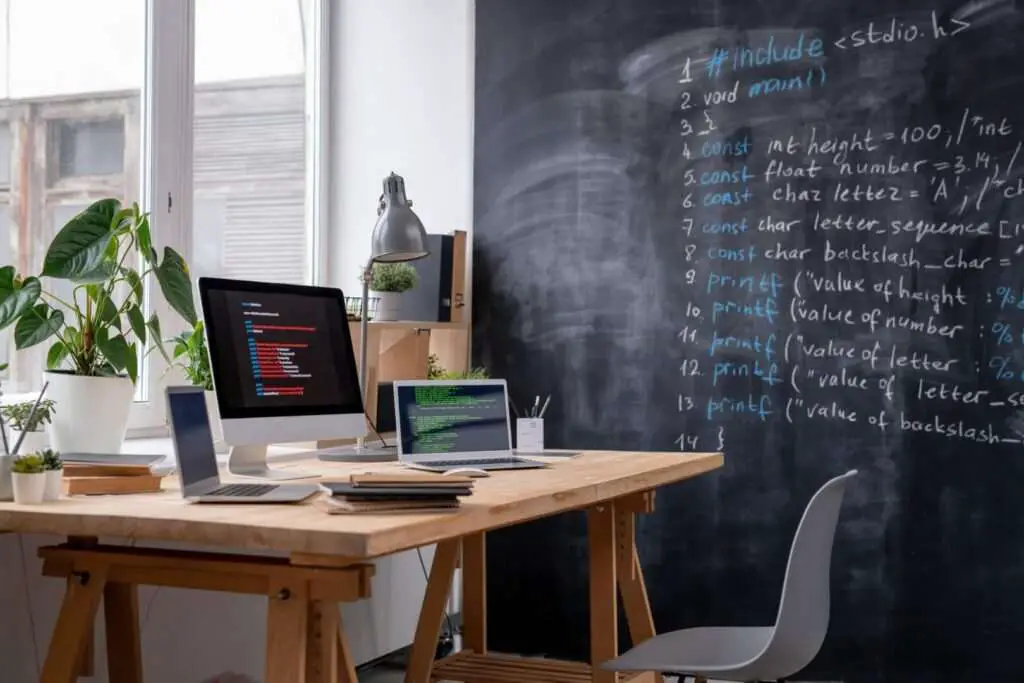Google Docs is a popular word processing application that allows you to create, edit, and collaborate on documents online. One of its most useful features is voice typing, which lets you dictate text instead of typing it manually. Voice typing can help you work faster and more efficiently.
When Should You Use Voice Typing?
Here are some situations when using voice typing in Google Docs can be beneficial:
- You want to get your thoughts down quickly without worrying about typos
- You have difficulty typing for long periods due to pain or injury
- You need to transcribe audio recordings of meetings, interviews, etc.
- You are multitasking and want a hands-free way to take notes
- You have a long document to write and want to avoid fatigue
How to Enable Voice Typing in Google Docs
Enabling voice typing is easy. Just follow these steps:
- Open Google Docs in your Chrome browser
- Click Tools > Voice typing
- Allow mic access when prompted
- Click the mic icon to start dictation
- Click again to stop
You’ll now see a microphone box appear whenever you open a Google Doc, allowing you to toggle voice typing on and off with one click.
Tips for Effective Dictation
Here are some tips to make sure voice typing accurately captures what you say:
- Speak clearly and not too fast
- Enunciate words fully
- Pronounce punctuation commands like “period”, “comma”
- Phrase commands like “new line” or “new paragraph”
- Say “undo” or “delete” to fix mistakes
Voice Commands for Editing
Google Docs’ voice typing feature allows you to edit your document just with your voice. Here are some useful editing commands:
- “Select all” to highlight everything
- “Copy/Cut/Paste” to move text around
- “Bold/Italics/Underline” for text formatting
- “Indent/Outdent” to change paragraph alignment
- “Number/Bullet list” to create lists
- “Header 2/Header 3” for titles and subtitles
Refer to the voice commands list for more options.
Fix Voice Typing Errors
Google Docs does an excellent job transcribing speech, but the algorithm still makes occasional mistakes. Here’s what to do when you notice errors:
- Move your cursor to the error and say “replace [incorrect word] with [correct word]”
- View gray underlines for low confidence transcriptions and say the correct word
- Right-click any error, then select the accurate option from the list
- Add punctuation and formatting manually as needed
With practice, you will get better at dictating clearly and using editing commands to fix errors, reducing the need for manual corrections.
Customize Voice Typing Settings
You can customize voice typing to improve accuracy:
- Open voice typing settings by clicking the mic > ⚙️ icon
- Select your language from the options
- Turn off automatic punctuation if you want to dictate commas, periods etc.
- Change capitalization settings as needed
Play around with these options to optimize voice typing for your preferred style of dictation.
Use Voice Typing Offline
The Google Docs voice typing feature requires an internet connection to work. However, there are some workarounds:
- Install the Google Docs Offline Chrome extension to enable dictation without internet
- Use speech recognition software like Dragon NaturallySpeaking when offline
- Transcribe audio to text using Otter.ai, Descript, Sonix, etc.
With some additional tools, you can continue voice typing even without an active internet connection.
Conclusion
Voice typing makes it simple and easy to get words on the page quickly using your voice. It’s great for efficiency, accessibility, and avoiding fatigue.
Follow these tips to effectively leverage voice typing in Google Docs: speak clearly, use editing commands, customize settings, and fix errors.
With some practice, voice typing can become an indispensable tool to enhance your writing productivity.