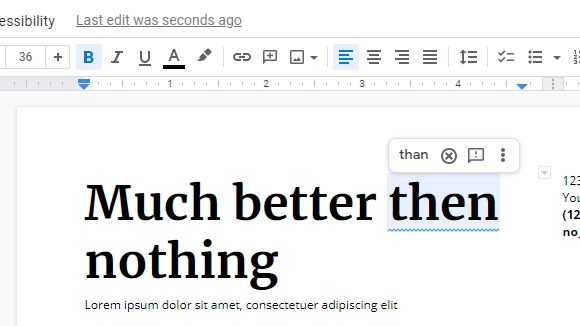Google Docs allows you to easily create, edit, and format tables within your documents. Whether you need to duplicate an existing table or copy a table from another document, Google Docs provides several methods to copy entire tables or just specific parts. This guide covers the various ways to copy tables in Google Docs.
Insert a New Table
To insert a blank table from scratch:
- Place your cursor where you want the table to be inserted
- Click Insert > Table
- Select the number of rows and columns needed
- Customize the table formatting using the toolbar
This creates an empty table you can now populate with your own content.
Duplicate an Existing Table
To quickly make an identical copy of a table already in your document:
- Method 1: Click on the table and drag it to the desired location while holding the Ctrl/Command key. This creates an exact duplicate.
- Method 2: Right-click on the table and select Duplicate table. This inserts a copy directly below the original.
Duplicating is useful for reusing the exact table structure without having to rebuild it.
Copy Rows or Columns
To copy only specific rows or columns from an existing table:
- Click and drag to highlight the rows/columns to copy
- Right-click and choose Copy
- Place cursor at desired location
- Right-click and choose Paste
This pastes just the selected rows or columns into a new table, leaving the original intact.
Copy Cell Contents
To copy just the text or data within a table without any formatting:
- Highlight the cell(s)
- Press Ctrl/Command + C to copy
- Click target cell(s)
- Press Ctrl/Command + V to paste just the contents
Copy a Table from Another Document
To copy an entire table from another Google Doc:
- Open the source document with the table
- Highlight and copy the entire table
- Switch to target document
- Paste table into desired location
This copies both the table structure and contents.
Alternatively, you can also:
- Copy/paste individual cells
- Use ImportRange formula to dynamically pull data from Google Sheets
- Insert spreadsheet as a linked object to view live data
Copy Table Format
To copy the visual format of a table without any data:
- Click on the table to copy format from
- Click Format Painter icon in toolbar
- Select the table to apply same formatting to
This copies properties like borders, alignment, color, etc.
Tips for Working with Tables
- Use keyboard shortcuts for selecting rows (Shift + Space) or columns (Ctrl + Space)
- Right-click on a table and choose Distribute rows/columns to space evenly
- Check Table properties to customize options like text wrapping and column widths
- Consolidate data from multiple sources using ImportRange formula
- Link spreadsheets to create live reporting tables that update automatically
Learning all the methods to effectively copy tables in Google Docs can help boost your productivity. Whether duplicating existing tables or copying from external sources, these tips will save you time when working with tabular data in your documents.