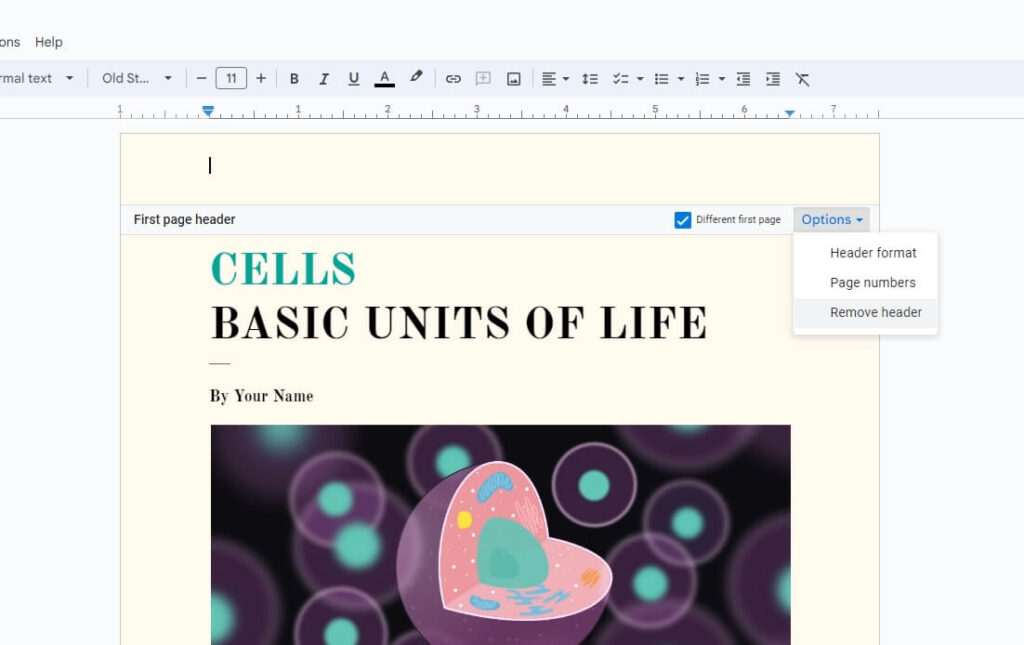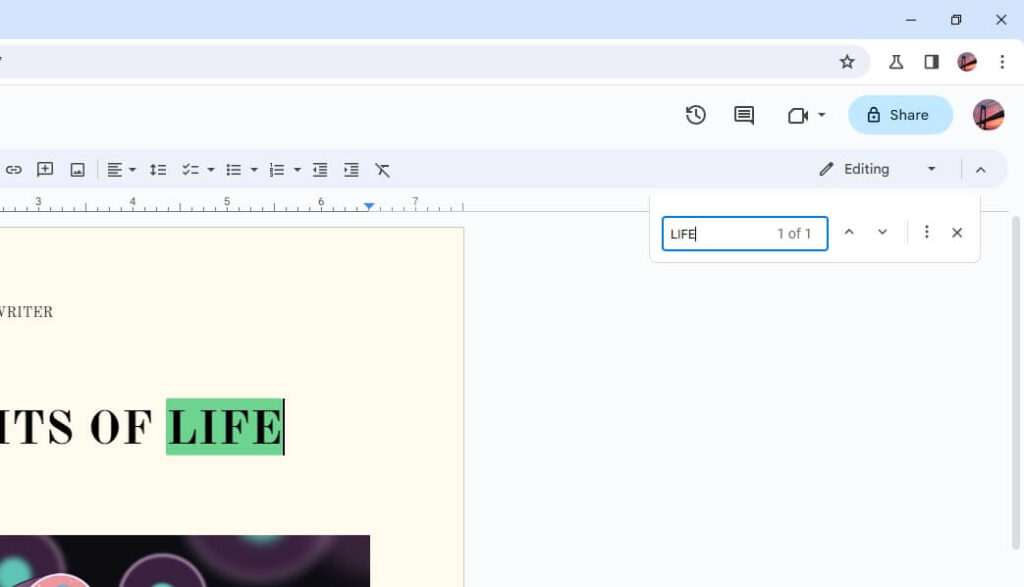Printing documents, photos, or webpages directly from your iPhone or Android device is extremely convenient when you need hard copies on-the-go. Thanks to technologies like AirPrint and Mopria, you can easily print from your mobile device to any compatible wireless printer.
In this article, we’ll cover the step-by-step process for printing from Google Docs using an iPhone or Android phone. Whether you need to print a copy of an important document or a boarding pass, you’ll learn how quick and simple it is to print directly from your mobile device.
Prerequisites
Before printing, make sure:
- Your mobile device and printer are connected to the same WiFi network
- Your printer supports wireless printing protocols like AirPrint or Mopria
- You have the latest version of the Google Docs app installed
If your printer does not natively support wireless printing, you may need to manually connect it to your WiFi network first. Refer to your printer’s documentation for instructions.
Printing from an iPhone
Thanks to AirPrint, you can easily print from an iPhone or iPad to any compatible printer. Here is how to print a Google Doc:
Step 1: Open the Google Docs App
Launch the Google Docs app and open the document, spreadsheet, or presentation you want to print.
Step 2: Tap the Share Icon
Tap the Share icon in the top right corner (it looks like a box with an arrow coming out of it).
Step 3: Select Print
In the menu that pops up, tap “Print” to open the AirPrint menu.
Step 4: Choose Printer
You will see a list of available AirPrint printers on your network. Select the one you want to use.
Step 5: Adjust Print Settings
On the next screen you can choose options like number of copies, page range, etc before tapping “Print” in the top right.
That’s it! Your iPhone will send the print job to your printer over the WiFi network.
Printing from an Android Device
Most Android phones and tablets include built-in support for Mopria printing. Just follow these steps:
Step 1: Open the Google Docs App
Launch the Google Docs app on your Android device and open the file you want to print.
Step 2: Tap the 3-Dot Menu
Tap the 3 vertical dots in the top right corner to open the menu.
Step 3: Select Print
Tap “Print” from the menu options. This will open the Mopria print menu.
Step 4. Choose Printer
You will see a list of detected Mopria printers on your WiFi network. Select the one you want to use.
Step 5: Adjust Settings
On the next screen, choose any print job settings you want like color mode, orientation, etc.
Step 6: Print!
When ready, tap the Print icon to send your job to the printer.
And that’s all there is to printing Google Docs from an Android device! The intuitive Mopria interface makes mobile printing fast and straightforward.
Tips for Successful Mobile Printing
Here are some handy tips to ensure your mobile prints go smoothly:
- Double check WiFi signal strength if the printer doesn’t show up
- For iPhones, enable AirPrint in your printer’s web interface if needed
- Update your Google Docs app and printer firmware to latest versions
- For quality prints, select high-resolution color mode in settings
- If printing fails, power cycle your printer and mobile device
- Position your mobile device within 5-10 feet of printer
Be patient when printing large or complex documents from your phone. Mobile devices have limited processing power compared to computers. Give your phone time to render the pages and transmit the print job without interrupting it.
Conclusion
With technologies like AirPrint and Mopria, printing from your mobile device is easier than ever. Quickly produce hard copies of Google Docs, important emails, travel documents, and more on-the-go even without a computer.
Just connect your iPhone, Android, or tablet and compatible printer to the same WiFi network. Launch Google Docs, choose the printer, adjust any options, and tap print! In just a few taps, you’ll have physical copies from your mobile device.
So next time you need to print an important document away from your computer, you’ll know it’s as simple as printing from Google Docs on your phone. No cables, drivers, special apps, or setup required thanks to the magic of wireless printing.
Citations:
[1] https://support.google.com/docs/answer/143346?co=GENIE.Platform%3DDesktop&hl=en
[2] https://support.apple.com/en-us/109349
[3] https://mopria.org/print-from-android
[4] https://home.howstuffworks.com/mobile-printing.htm
[5] https://support.google.com/docs/answer/143346?co=GENIE.Platform%3DAndroid&hl=en
[6] https://support.apple.com/guide/iphone/printers-iph92628b8f/ios
[7] https://play.google.com/store/apps/details?hl=en_US&id=org.mopria.printplugin
[8] https://mdpls.org/mobile-printing
[9] https://www.businessinsider.com/guides/tech/how-to-print-from-google-docs
[10] https://support.apple.com/en-us/102410
[11] https://mopria.org
[12] https://edu.gcfglobal.org/en/googledocuments/converting-and-printing-docs/1/
[13] https://support.hp.com/us-en/document/ish_1946968-1947068-16
[14] https://mopria.org/mopria-mobile-printing
[15] https://pointpark.libguides.com/c.php?g=18024&p=101483
[16] https://www.businessinsider.com/guides/tech/how-to-print-from-iphone
[17] https://support.hp.com/us-en/document/c04491981
[18] https://www.youtube.com/watch?v=D6fWMdUNP0A
[19] https://www.youtube.com/watch?v=i5Yl62yRuLk
[20] https://mopria.org/what-is-mopria
[21] https://www.geeksforgeeks.org/how-to-print-directly-from-google-docs/
[22] https://apple.stackexchange.com/questions/168193/how-can-i-change-print-quality-and-print-profile-settings-when-using-airprint
[23] https://mopria.org/androidfaq
[24] https://www.xerox.com/en-us/office/software-solutions/apple-airprint
[25] https://www.youtube.com/watch?v=-Wl1HiZbkFw