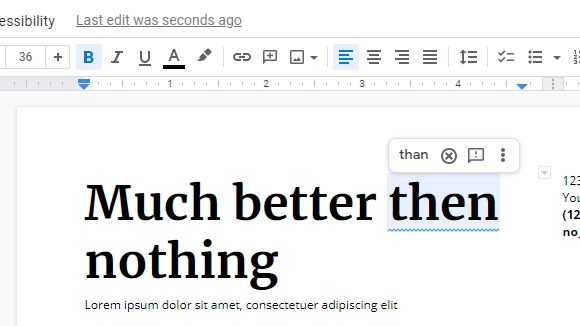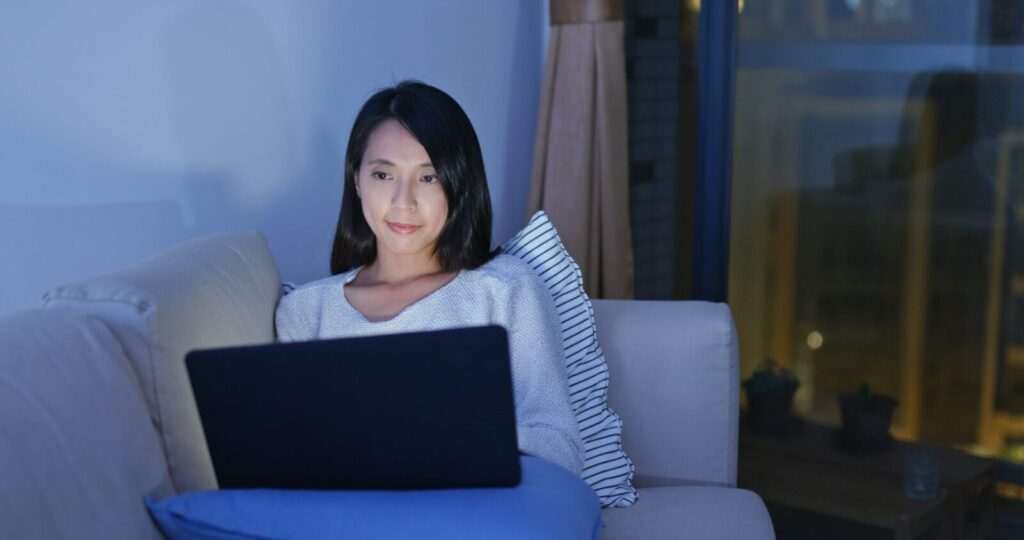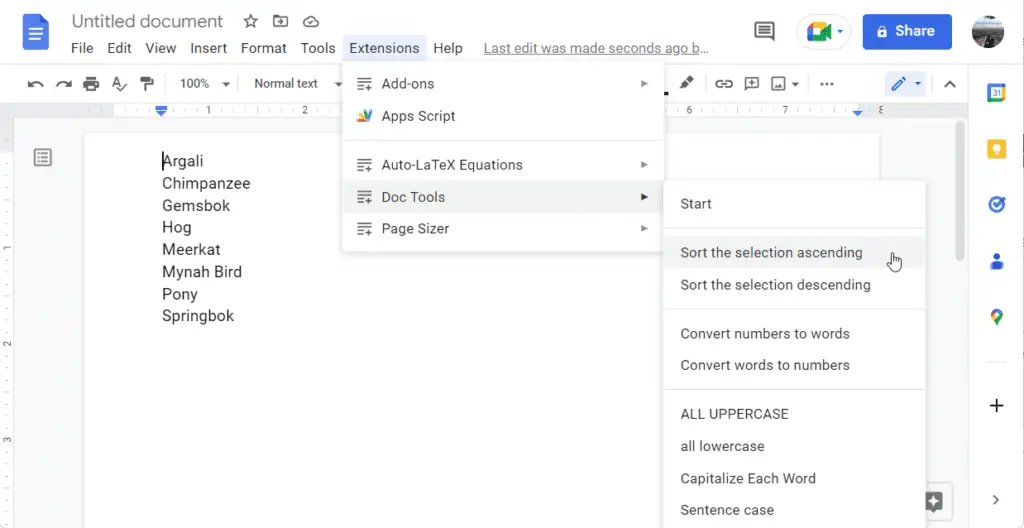Underlining text is a useful way to emphasize important points or highlight key terms in a document. While Google Docs has a built-in underline formatting option, it does not allow you to create underscore formatting, which is commonly used in markdown documents.
In this guide, you’ll learn several methods to underscore text in Google Docs, allowing you to format text similar to markdown despite Google Docs’ limitations.
Use the Equation Tool
The easiest way to underscore text in Google Docs is by using the built-in equation editor:
- Select the text you want to underscore.
- Click Insert > Equation. This will open an equation text box.
- Type
\underline{and then paste or type the text you want underscored, followed by}. For example:\underline{underscored text}. - Press Enter. The text will now appear with an underscore formatting.
You can underscore multiple lines of text by creating multiple equations.
Draw Underscores
Alternatively, you can manually draw underscores beneath text using the drawing tool:
- Select the text you want to underscore.
- Click Insert > Drawing.
- Select the Line option and draw a line under the text. Make sure it extends the full width of the text.
- You can adjust the thickness and color of the line to your liking.
- Repeat for additional text you want to underscore.
Pro Tip: Create a dotted or dashed line for a more stylized underscore appearance.
Use Borders and Shading
The borders and shading menu also allows you to underscore text:
- Select the text you want underscored.
- Click Format > Borders and shading.
- Under Settings, select the underside border of the text box.
- Adjust border width, style, and color as desired.
- Click Apply.
This method is best for underscoring entire paragraphs rather than individual words or phrases.
Remove Underscores
To remove underscores:
- For equation underscores, delete the equation box.
- For drawing underscores, select and delete the line.
- For borders and shading underscores, access the borders and shading menu and remove the text box’s underside border.
Keyboard Shortcuts
Google Docs doesn’t have a native keyboard shortcut for underscoring text. However, you can use these shortcuts to speed up the methods above:
- Equation Tool: Ctrl + M (Windows/Chrome OS) or ⌘ + M (Mac) opens the equation editor.
- Drawing Tool: Ctrl + Shift + M (Windows/Chrome OS) or ⌘ + Shift + M (Mac) opens the drawing tool.
- Borders and Shading: Ctrl + Alt + O (Windows/Chrome OS) or ⌘ + Option + O (Mac) opens the borders and shading menu.
Why Underscore in Google Docs?
Although Google Docs doesn’t support markdown, underscoring text can help you:
- Emphasize text for your readers similar to bolding or italicizing text
- Mimic markdown syntax for text you intend to convert from Google Docs to markdown later
- Add visual interest with varied text formatting
So while Google Docs may not have a true underscore tool, the methods above provide ample formatting options to suit your underscoring needs.
Frequently Asked Questions
Can you actually underscore in Google Docs?
No, Google Docs does not have a native underscore formatting option. The methods shown above allow you to mimic an underscore effect by underlining text. But there is no true underscore tool.
Is underscore the same as underline?
No. An underscore appears below text as a line, while underlining appears through the center of text. However, both can be used to emphasize text.
What’s the keyboard shortcut to underscore?
There is no keyboard shortcut to underscore text in Google Docs. You’ll need to use one of the methods show above involving equations, drawings, or borders and shading.
How do you underscore on a Chromebook?
The same methods listed above work for underscoring text in Google Docs on a Chromebook. Simply use the equation editor, drawing tool, or borders and shading menu after highlighting your chosen text.
Can Google Docs convert to markdown?
Google Docs does not automatically convert documents to markdown. However, there are third-party tools and Google Docs add-ons available that can convert some Docs formatting to markdown. The underscores created in the steps above will likely convert properly.