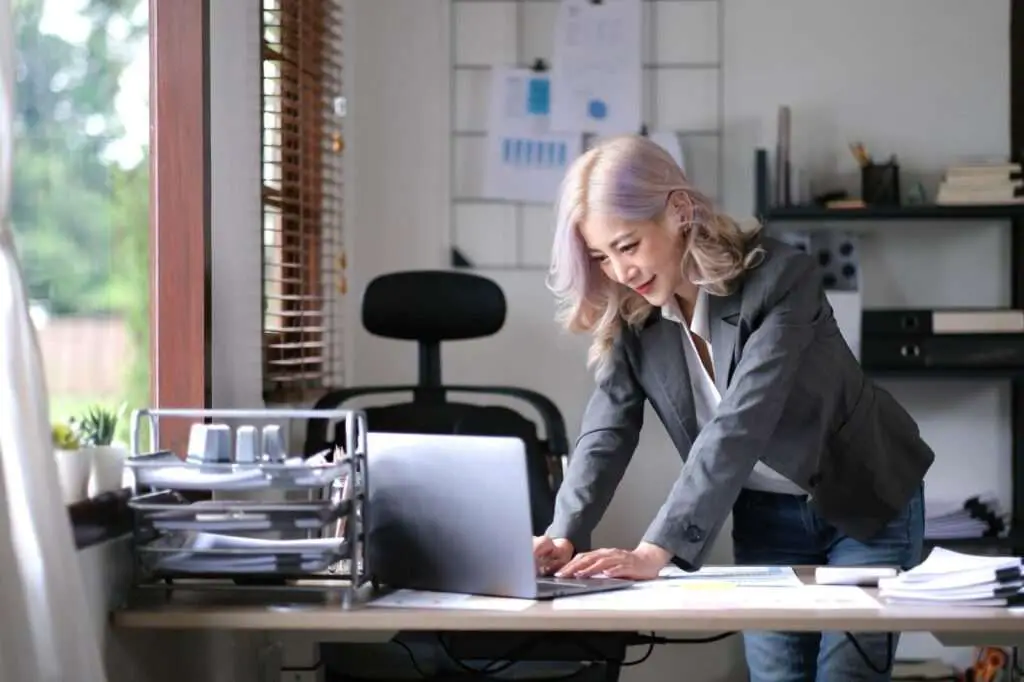Google Docs is a powerful online word processor that makes it easy to collaborate with others on documents. One useful feature it offers is the ability to track changes and comments, which can be leveraged to create a review tracker. Here’s how to set up a simple yet effective review tracker in Google Docs.
Share the Document and Enable Editing
To allow others to review your document and track their changes, you first need to share it with them.
- Click the Share button in the top right corner
- Enter the email addresses of the reviewers you want to invite
- Click Share and save
- Under the share settings, check the box next to Allow viewers to edit
Now when you share the link to the document, the reviewers you invited will be able to edit the document and add comments.
Switch to Suggesting Mode
To start tracking changes, you need to enable Suggesting mode. This is similar to Track Changes in Microsoft Word.
- Click the Editing icon in the toolbar
- Select Suggesting mode from the drop-down menu
When Suggesting mode is enabled, any additions or deletions made will be tracked as suggestions.
Add Reviewer Details
To keep track of who makes each suggestion, you need to add reviewer details:
- Click Insert > Building blocks > Review tracker
- Fill in the Reviewer and Status columns
- Add a row for each reviewer
This inserts a handy table to log the reviewer name and status for each change.
Make Changes and Add Comments
Now reviewers can start making changes to the document. Every change will be tracked with a color highlight and comment box.
Reviewers can also add comments to specific parts of the text without editing it. Just right-click on the text and select Add comment.
The table you inserted earlier will automatically track the status of each reviewer’s suggestions.
Review and Respond to Changes
As the document owner, you can now easily see what changes each reviewer has suggested. Hover over each change to see more details and select whether to accept or reject the edit.
To reply to a comment, open the comment box and click Reply. This will create a threaded discussion, keeping all communication organized.
Over time, you’ll have a complete audit trail showing how the document evolved through the review process.
Additional Tips
Here are some additional tips for creating an effective review workflow with your Google Doc:
- Name each version of the document as it goes through review cycles
- Use version history to easily refer back to or restore previous versions
- Create a copy before accepting changes to keep an original
- Use built-in Google Chat or video calls for real-time collaboration
- Set deadlines for each review phase to keep the process moving
- Use color coding for different types of edits like revisions, formatting changes, etc.
- Organize longer documents with the Table of Contents add-on
Conclusion
With Google Docs’ robust set of collaboration and change tracking features, creating a streamlined review and feedback process is simple. By following the steps above, you can set up a document that enables transparent edits by multiple reviewers. This helps improve the quality of your documents through input from key stakeholders. The end result is a polished draft with an audit trail that captures the full review history.