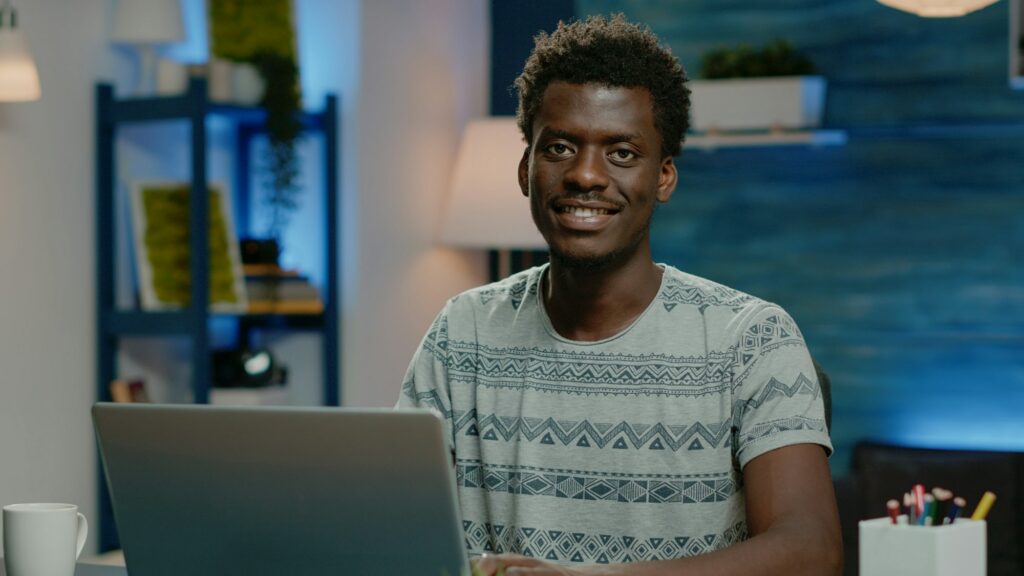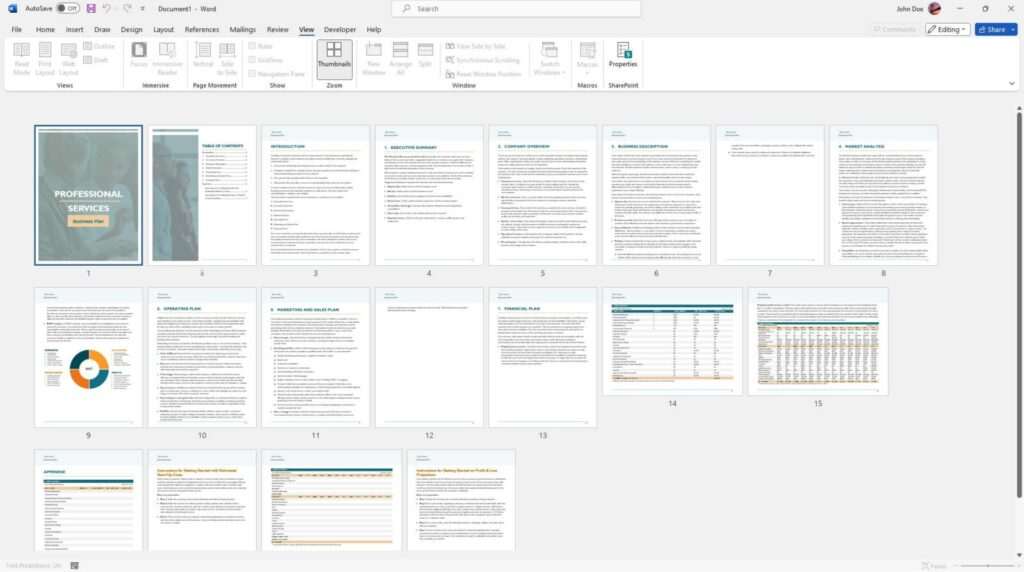Introduction
Tables are an essential part of many Microsoft Word documents. They allow you to organize information in rows and columns, making data easy to interpret and analyze.
However, manually formatting or modifying tables can be tedious and time-consuming, especially if you have multiple tables or a long document. This is where Visual Basic for Applications (VBA) can help.
VBA is a programming language built into Microsoft Office applications that allows you to automate tasks. With VBA, you can write macros that can format, modify, or manipulate Word tables with just a few lines of code.
In this article, we will cover the basics of using VBA to work with tables in Word documents.
Accessing Tables with VBA
The first step to modifying tables with VBA is accessing them. Here is the basic syntax:
Dim tbl As Table
For Each tbl In ActiveDocument.Tables
' Insert code to modify table here
Next tblThis loops through each table in the active Word document, allowing you to insert code to manipulate the tables. The variable “tbl” represents each table as the loop iterates through.
You can also access a specific table by index:
“`vb
Dim myTable As Table
Set myTable = ActiveDocument.Tables(1) ‘Gets first table
Or by name if the table has a caption:vb
Dim myTable As Table
Set myTable = ActiveDocument.Tables(“Table1”) ‘Gets table named Table1
## Modifying Table Format
Once you've accessed a table, you can modify its formatting with VBA. Here are some examples:
Change border:vb
myTable.Borders.InsideLineStyle = wdLineStyleSingle
myTable.Borders.OutsideLineStyle = wdLineStyleDouble
Change text alignment:vb
myTable.Rows.Alignment = wdAlignRowCenter
Change font:vb
myTable.Range.Font.Name = “Arial”
myTable.Range.Font.Size = 10
Apply table style:vb
myTable.Style = “Light Grid”
These are just a few examples of formatting properties you can modify. Play around with the various options the Table and Range objects give you.
## Manipulating Table Contents
You can also use VBA to directly manipulate the contents of tables by accessing the cells.
### Inserting Text
To insert text into a specific cell, use code like this:vb
Dim cell As Cell
Set cell = myTable.Cell(1,1)
cell.Range.Text = “My text”
You can specify the row and column indexes to access any cell in the table.
### Getting Text
To get the existing contents of a cell, use the same method but read the `Text` property:vb
Dim cellText As String
Set cell = myTable.Cell(1,1)
cellText = cell.Range.Text
### Adding or Deleting Rows
To add rows:vb
myTable.Rows.Add BeforeRow:=1 ‘Adds row before 1st row
To delete rows:vb
myTable.Rows(1).Delete ‘Deletes 1st row
And similarly, you can add or delete columns: vb
myTable.Columns.Add BeforeColumn:=1
myTable.Columns(1).Delete
There are many possibilities for manipulating tables with VBA. Use the Table, Row and Column objects to access parts of a table and make changes.
## Example VBA Procedure
Here is an example macro that formats all tables and then inserts text into specific cells:vb
Sub FormatTables()
Dim tbl As Table
‘Loop through all tables
For Each tbl In ActiveDocument.Tables
'Format the table
tbl.Range.Font.Name = "Arial"
tbl.Range.Font.Size = 10
tbl.Style = "Light Grid"
'Insert text into cell
tbl.Cell(1, 1).Range.Text = "Title"
'Insert text into another cell
tbl.Cell(1, 2).Range.Text = "Description"Next tbl
End Sub
“`
This loops through every table, changes the font, applies a table style, and inserts text into two cells. You can customize this based on your specific needs.
Conclusion
VBA is a powerful tool for manipulating tables in Word documents. By using VBA macros, you can save time by automating repetitive formatting and modifications.
The key steps are:
- Access the tables with the Tables collection
- Modify formatting with Table and Range properties
- Manipulate contents by accessing cells
- Automate changes by looping through all tables
With some basic knowledge of VBA syntax, you can customize tables exactly the way you want far faster than doing it manually.
So next time you need to make bulk changes to tables in Word, consider taking advantage of VBA to automate your workflow!