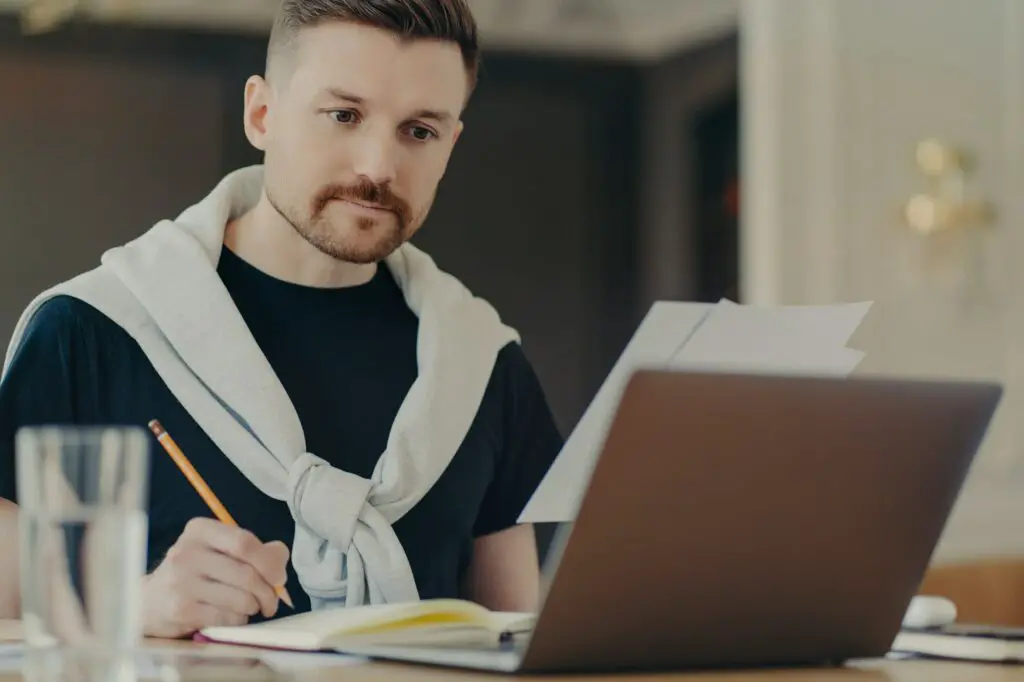Adding icons to your Microsoft Word documents can help visually communicate ideas, make important points stand out, and add some creative flair. With just a few clicks, you can insert icons from Microsoft’s library of over 500 vector images that you can freely customize.
Accessing the Icon Library
Inserting an icon into Word is easy:
- Click on the Insert tab
- Click on Icons in the Illustrations group Insert Icons in Word Figure: Inserting Icons in Microsoft Word
This will open up the icon library, which contains over 500 vector images sorted into categories like technology, healthcare, sports, food, and more.
Browsing and Inserting Icons
Once the icon library opens, you can scroll through the different categories or use the search bar to find a specific icon. When you find one you want to add, simply click on it and then click the Insert button in the bottom right.
Browse Icons in Word
Figure: Browsing icons in Microsoft Word
The icon will then be inserted where your cursor is located in the document.
Inserted Icon in Word
Figure: Inserted icon in Microsoft Word document
Customizing Icons
The real power comes once you insert an icon, as you have a lot of customization options to make the icon match your document’s look and feel:
Resizing
You can resize an icon by clicking on it and dragging one of the sizing handles that appear on the corners and edges. Icons are vector images so they can scale to any size without losing image quality.
Changing Color
To change the color of an icon, select it and go to the Format tab that appears at the top. Click on Graphics Fill and choose the color you want from the dropdown menu.
Adding Effects
On the Format tab, you can also add visual effects like shadows, glows, soft edges, 3-D rotations, and more in the Graphics Styles group.
Breaking Apart
Some icons are made up of separate individual shapes that you can edit independently. Right-click the icon and choose Break Apart to customize each piece with different colors, effects, sizes, and positions.
Using Icons to Enhance Documents
Here are some ways you can use icons to add visual interest and draw attention to important information:
- Call out key points in reports and presentations
- Indicate steps in a process or workflow
- Spice up headings and titles
- Replace generic bullets with fun icons
- Illustrate concepts and ideas
- Decorate resumes and CVs
- Brighten up meeting notes and agendas
- Show file types for saving and exporting instructions
Tips for Using Icons
- Be consistent with icon styles and colors
- Avoid overusing icons
- Make sure icons match the tone of your document
- Test them at different sizes to ensure they are recognizable
- Provide explanatory text for any icons whose meaning may be unclear
So with just a few clicks, you can insert and customize icons to add a bit of flair and visual pop to your Word documents. Icons are a great way to communicate information and make your documents more engaging.
Try adding some relevant icons the next time you create a report, presentation, letter, or any other document in Word!