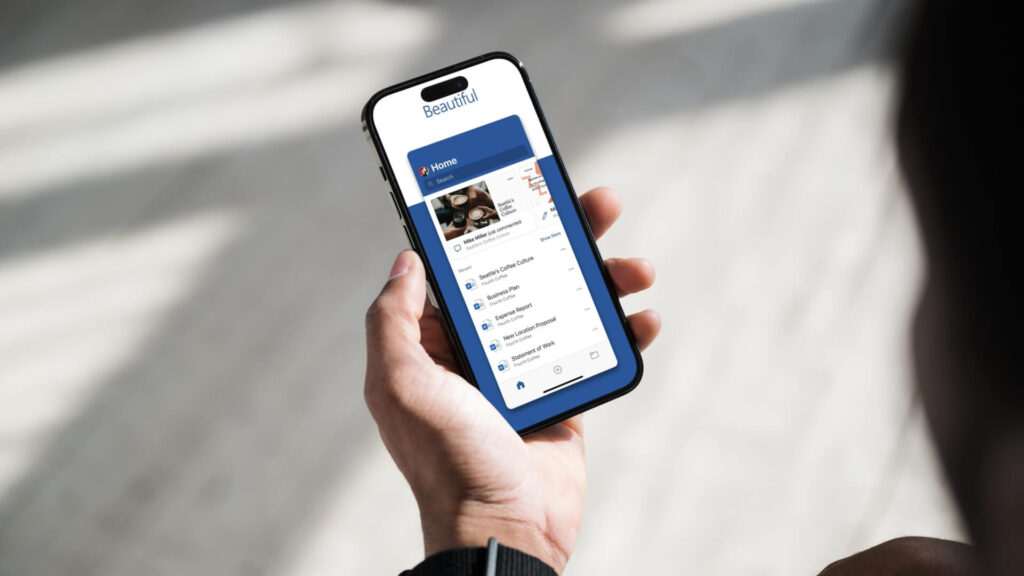Microsoft Word’s drag and drop text feature allows you to easily move blocks of text around by clicking on them and dragging them to a new location in your document. This can be handy for quick reorganization, but it can also lead to accidentally dragging pieces of text out of place if you are not careful. Fortunately, Word provides an option to disable text drag and drop which can help avoid inadvertent positioning issues.
What Causes Accidental Text Dragging?
Accidental text dragging usually happens when you attempt to select a portion of text to work with, but then accidentally move your mouse slightly while clicking. This tells Word you want to drag that text instead of selecting it. Once the text block is picked up by the mouse, it will move around the document as you move your mouse, often landing somewhere unintended if you are not paying close attention.
Common ways accidental text drag and drop occurs:
- Hastily trying to select a text passage but holding the mouse button down just slightly too long
- Having caps lock on so when you try to click and select text, it goes into drag mode instead
- Accidentally double-clicking a word instead of single clicking which may trigger drag mode
- Having a sensitive mouse that interprets small movements as drag gestures instead of clicks
If you’ve ever experienced your document’s text jumping around seemingly on its own, accidental drag and drop is likely the culprit.
Where to Disable Text Dragging Capability
The good news is it only takes a few clicks to disable text drag and drop capability:
- Go to the File tab in Word and click Options
- Choose Advanced from the left sidebar
- Scroll down to the Editing Options section
- Uncheck the box next to Allow text to be dragged and dropped
- Click OK to apply the change
Now text blocks will remain stationary even if you accidentally drag your mouse a bit while making selections.
Key things to note:
- This change applies universally to all current and future Word documents rather than individually
- It’s a global setting under the program’s preferences rather than a document setting
- You can still drag and drop images while text drag and drop is disabled
When to Disable Text Dragging Capability
Disabling text drag and drop makes the most sense when formatting and positioning is important in your documents. For example:
- Legal documents or contracts – Precise text placement often matters greatly in legal papers, so it helps to eliminate accidental drag issues by users.
- Form documents – Whether it is a customer sign up sheet or invoice, you don’t want fields getting shifted around accidentally.
- Documents with text boxes – Text boxes often contain key pieces of information that would be problematic if they suddenly jumped location.
- Letter templates – Business letters tend to have a very specific layout that needs to remain static for branding purposes.
Essentially if you have Word documents where text location consistency matters, then disabling drag and drop is usually beneficial.
On the other hand, if you tend to produce documents that are more free flowing such as:
- Meeting notes
- Brainstorming docs
- Draft papers
Then keeping text drag and drop enabled is fine since precise text placement tends not to matter as much. It’s all about weighing whether you need strict text control vs flexibility.
Reenabling Text Drag and Drop
What if you disable text drag and drop capability, but later decide you need it for some documents? No problem, you can turn the feature back on just as easily:
- Return to the Advanced tab under File > Options
- Check the box next to Allow text to be dragged and dropped
- Click OK
Text drag and drop functionality will be restored instantly.
Good to know:
- You can toggle this setting off and on at any time without impacting Word performance or document contents
- Remember it is an application-level setting that will universally impact all documents
So feel free to experiment with disabling as needed, and flip it back on when dragging capability would be helpful.
Techniques To Further Prevent Accidental Text Movement
In addition to disabling text drag and drop specifically, there are a couple other options that can help lock down text location:
Use a Protected Form
If you convert your document to a protected form, users cannot move or alter text without intentionally removing protection first. This essentially locks everything in position.
To make a protected form in Word:
- Navigate to Restrict Editing under the Review tab and click Restrict Formatting and Editing.
- Select the editing restrictions you want to apply.
- Click Yes, Start Enforcing Protection.
- Enter a password if you wish to require one for changes.
Protected forms work well for documents like applications, questionnaires, and invoices where no content should shift.
Split Text Into Tables or Text Boxes
Another tactic is to divide up your text into discrete containers like tables or text boxes:
- Tables keep information neatly organized in rows and columns which cannot shift position once placed.
- Text boxes also anchor content to a fixed spot on the page that cannot be dragged.
Converting free flowing text into structured boxes is particularly useful on templates, forms, brochures, and other highly designed documents.
This does involve more layout work upfront, but then guarantees no accidental movement later on.
Summary – Keeping Text in Its Place
Accidentally displacing text blocks as you work is a common annoyance in Word. Fortunately, a quick settings tweak to disable text drag and drop makes this misplacement a thing of the past. For certain documents, you can take things a step further by protecting the form or boxing text.
Remember that the drag and drop setting can be switched on and off whenever needed. So don’t hesitate to deactivate text dragging if it is causing headaches in your documents. With this handy tool disabled, you can rest assured the text on your pages will stay exactly where it should!