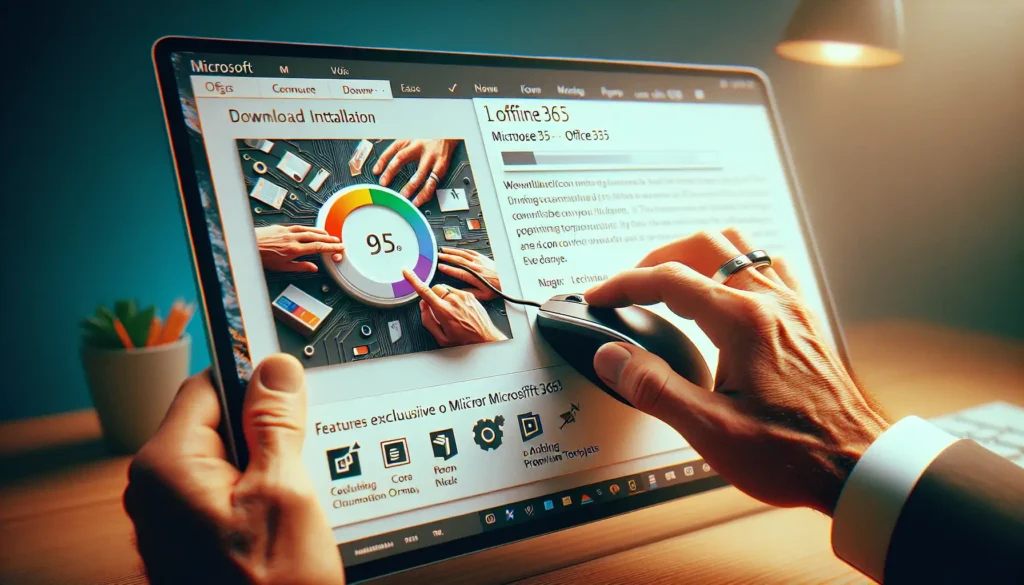Outline view is an extremely useful feature in Microsoft Word that allows you to view and navigate long documents by their heading structure. It provides a high-level overview of your document’s organization and makes rearranging and editing content quick and easy.
In this comprehensive guide, you’ll learn:
- What is outline view and its benefits
- How to enable outline view
- Working with headings
- Rearranging outline structure
- Customizing the outline view
- Tips for using outline view effectively
What is Outline View in Word?
Outline view displays your document by showing only the headings. It collapses the body text under each heading, allowing you to focus on the overall structure of your document.
Benefits of outline view:
- Get a bird’s eye view of your document’s structure
- Easily rearrange content by moving headings around
- Promote/demote headings to adjust structure
- Quickly navigate to any section
- Focus on organization without visual distractions
- View multiple heading levels or specific ones only
In summary, outline view is extremely useful for organizing and working with long, complex documents such as reports, proposals, books, theses, and dissertations.
How to Enable Outline View
Enabling outline view is very simple:
- Open your Word document
- On the View tab, click Outline in the Views section
Enable Outline View
That’s it! Your document will switch to outline view.
To exit outline view, click Close Outline View on the Outlining tab.
Working with Headings in Outline View
For outline view to work correctly, you need to use Word’s built-in heading styles (Heading 1 through Heading 9) to structure your document.
Here are some things to keep in mind about working with headings:
- Main topics/sections should use Heading 1
- Subsections should use Heading 2, sub-subsections Heading 3, and so on
- Body text uses the Normal style
When you apply heading styles, Word automatically organizes your document into an outline structure.
To change heading levels or promote/demote headings, use the Outlining tab while in outline view.
Rearranging Outline Structure
One of the biggest benefits of outline view is the ability to quickly rearrange your document structure.
To move an entire section:
- Click the heading you want to move
- Drag and drop it to the desired location
All subheadings and body text will move with the heading.
You can also easily promote and demote headings using the buttons on the Outlining tab.
Customizing Outline View
You can customize how outline view displays your document by using the dialog box launcher on the Outlining tab:
Outline View Settings
From here you can:
- Choose which heading levels to display
- Show/hide text formatting
- Show only the first line of body text
- Change colors, fonts, spacing and more
Use these settings to tailor outline view to your needs.
Tips for Using Outline View Effectively
Here are some tips to help you make the most of outline view:
- Use it in the early stages of writing to organize your ideas
- View only higher heading levels to see the overall structure
- Rearrange major sections or chapters
- Promote/demote headings to adjust structure when needed
- Add/edit headings and text in outline view
- Switch to print layout to review formatting details
- Customize the view settings for your optimal workflow
Keep in mind that you can use both outline view and other views seamlessly. Outline view simply provides another helpful way to work with your document.
Conclusion
Outline view is an indispensable tool for working with long, complex Word documents. It lets you focus on the organization of your content so you can easily rearrange, promote/demote, and edit headings.
Combined with print layout and other views, outline view gives you full control over the structure and formatting of your documents.
So if you regularly work with reports, proposals, books or other large documents, be sure to utilize Word’s helpful outline view. It could significantly boost your productivity!