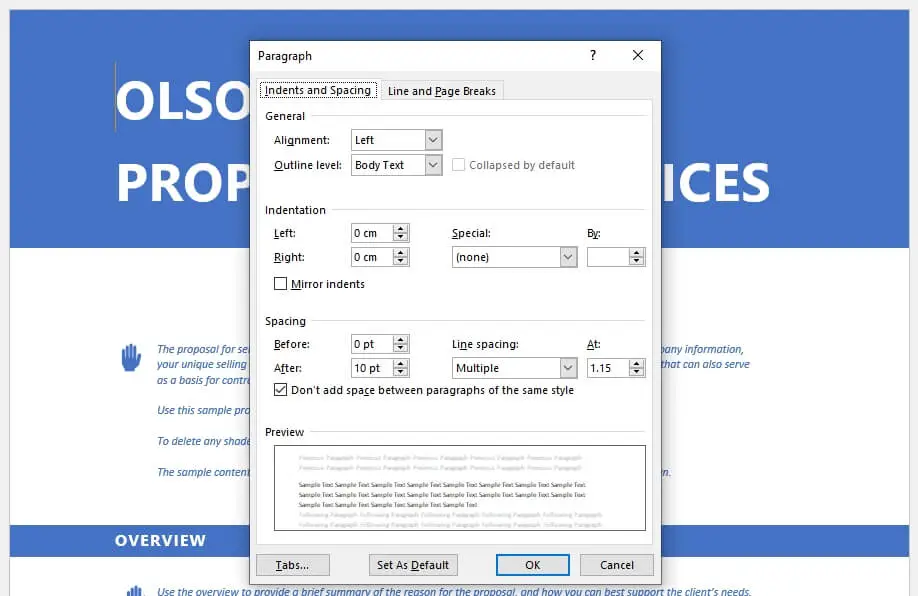The ribbon toolbar is one of the most useful features in Microsoft Word. Introduced in Word 2007, the ribbon provides easy access to all the commands, tools, and features you need to create professional documents.
In this blog post, we’ll explore what the ribbon is, how to use it efficiently, customize it to suit your needs, and learn handy keyboard shortcuts. Read on to become a ribbon expert!
What Is the Ribbon in Microsoft Word?
The ribbon is the primary toolbar that runs across the top of the Word window, right below the title bar.
It replaces the old menu bar and toolbars from previous Word versions. The ribbon organizes all features into a series of tabs, each grouping related tools and commands.
For example, the Home tab includes basic formatting options like fonts, paragraph styles, alignment tools, etc. The Insert tab allows you to insert tables, pictures, links, headers and footers, and more.
This intuitive structure means you can find whatever tool you need quickly without extensive menus hunting.
Key Benefits of the Ribbon UI
Here are some of the biggest advantages the ribbon offers:
- Easy discovery of features – Commands are organized logically by task instead of being buried in complex menus.
- Efficiency – The most commonly used tools are placed conveniently upfront for easy access.
- Responsive design – The ribbon changes dynamically based on the device. It adapts to the limited space in mobile views.
- Touch optimization – Large buttons make the ribbon ideal for touch screens.
- Contextual tabs – Special contextual tabs appear automatically when you do specific tasks. For example, when you insert a table, you get Table Tools with additional table formatting options.
How to Use the Ribbon Effectively
Here are some tips to help you get the most out of the ribbon:
Learn What Each Tab Does
Take time to understand what each default tab contains:
- Home – Basic tools for fonts, paragraphs, styles, editing, etc.
- Insert – Insert tables, illustrations, links, headers, text boxes, symbols.
- Design – Customize page layout, themes, and document effects.
- Layout – Adjust margins, page orientation, size, columns, line spacing, etc.
- References – Add footnotes, endnotes, captions, table of contents, citations, bibliography, etc.
- Mailings – Design mail merge documents.
- Review – Proofreading tools for spelling, grammar, translation, comments, tracking changes.
- View – Control document views and zoom.
Utilize Contextual Tabs
Notice how extra tabs like Design and Layout appear when working with certain elements like images, charts, tables, etc. These contextual tabs give you additional functionality tailored to those items.
Pin the Ribbon
If you use the ribbon frequently, pin it so it stays open instead of auto-hiding when not in use. Click the arrow icon in the top-right corner and select “Pin the Ribbon”.
Use the Quick Access Toolbar
The tiny toolbar above or below the ribbon provides one-click access to frequently used commands like Save, Undo, Redo. Customize it by adding your preferred functions.
Customizing the Ribbon in Word
You can customize the ribbon extensively to perfectly match your workflow by:
- Adding/removing tabs and groups
- Showing/hiding built-in tabs
- Changing tab names
- Reordering tabs and commands
- Adding favorite buttons to the Quick Access toolbar
To open the ribbon customization window:
Word 365/2019/2016
Go to File > Options > Customize Ribbon
Older Versions
Right-click the ribbon and select “Customize the Ribbon”
From here, you can customize away!
Reset Ribbon Customizations
If you mess up your customizations, reset the ribbon to default settings.
In the customization window, click Reset and choose whether you want to reset just one tab or everything.
Handy Keyboard Shortcuts for the Ribbon
Using keyboard shortcuts to access the ribbon helps you work faster. Here are some useful ones to know:
- Alt – Show KeyTips letters for each tab
- Alt + KeyTip letter – Go to that tab
- Ctrl + F1 – Show/Hide ribbon
- F10 – Activate the ribbon
- Arrow Keys – Navigate tabs and commands
- Enter – Select a command
So instead of mousing over to the Insert tab, simply press Alt + N!
Conclusion
The ribbon brings all tools within easy reach, eliminating the need for complex menus. With some practice, you can tailor it to your workflow and access functions rapidly using handy keyboard tricks.
Hopefully, this guide has helped demystify the ribbon in Word. Leverage its capabilities fully to create professional documents faster and boost productivity!