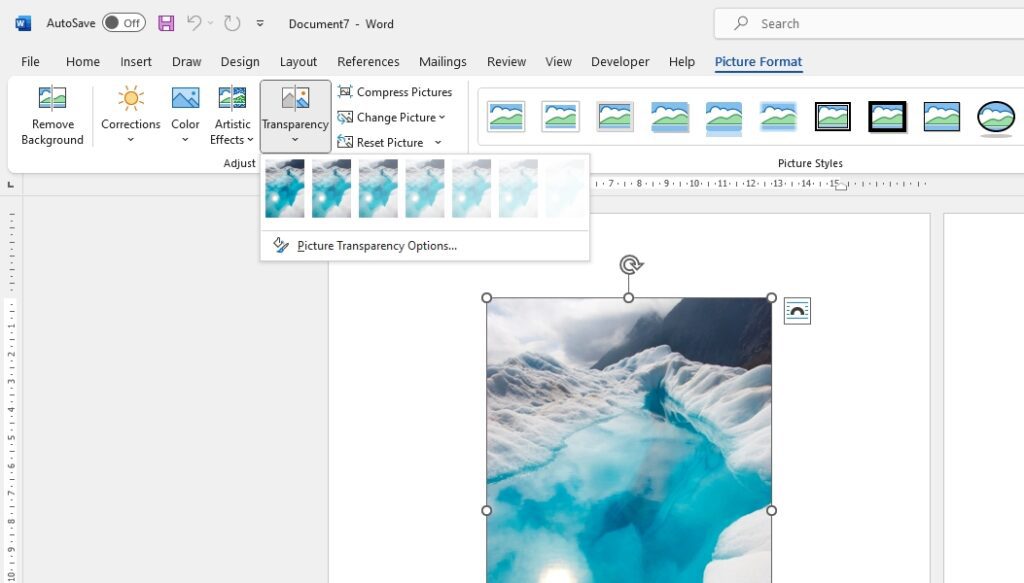A flowchart is a visual representation that depicts a process or workflow. It uses shapes connected by lines and arrows to show the sequence of steps. Flowcharts are commonly used in business, software development, quality control, and education to document processes, map out decision points, visualize workflows, and more.
Microsoft Word provides two easy methods for creating flowcharts – using SmartArt graphics or inserting shapes. This tutorial will walk through both options in detail.
Method 1 – Create a Flowchart with SmartArt
The fastest way to make a flowchart in Word is using the SmartArt tool. Here are the steps:
- Open your Word document and place the cursor where you want the flowchart. Go to the Insert tab and select SmartArt in the Illustrations section. Insert SmartArt in word
- In the Choose a SmartArt Graphic window, select the Process category on the left. Then choose a flowchart layout you like. The most common ones are Basic Flowchart and Cross Functional Flowchart. Click OK. Choose SmartArt Flowchart This inserts a flowchart placeholder into your document with default shapes and connectors.
- Add or delete shapes in the flowchart as needed by right-clicking on them. Choose Add Shape After or Add Shape Before to insert additional shapes. Add delete shapes in flowchart
- Enter text into the shapes by clicking inside each shape and typing. The text will wrap automatically within the shape. Enter text in flowchart shapes
- Move, resize, rotate or format shapes using the commands under the Format tab which appears after you select the flowchart. Some key options are:
- Move shapes using arrow keys or by dragging
- Resize shapes manually or set precise dimensions
- Rotate shapes using the rotate handle
- Change shape fill color, borders, effects and more
With these basic steps, you can construct a flowchart in Word quickly and easily. The SmartArt tools provide a variety of customization options – you can explore these to fine-tune the visual appeal of your flowchart further.
Next, let’s look at the manual method of building a flowchart using shapes.
Method 2 – Create a Flowchart with Shapes
For more flexibility in designing flowcharts, you can insert shapes manually and connect them. Follow these steps:
- Display the gridlines in your Word document which serve as alignment guides. Go to the View tab and check the Gridlines option in the Show section. show gridlines in word
- Go to the Insert tab and select Shapes from the Illustrations section. Pick flowchart shapes you need like rectangles, arrows, decision diamonds etc. Common shapes used are:
- Rectangle shape for steps
- Arrow shapes to show flow
- Diamond for decisions
- Parallelogram for inputs/outputs
- Add text inside shapes by clicking the shape and typing. Resize or format shapes as needed. add text in shapes
- Connect the shapes manually by going to Insert > Shapes > Lines. Choose a line or arrow and draw connectors between shapes. connect shapes in flowchart Tip: Hold down Shift key while dragging to draw straight connector lines.
- Align and organize the shapes neatly using gridlines. Use arrow keys to nudge shapes for precision alignment. align shapes in flowchart
- When done, turn off View > Gridlines. Apply any final formatting required. Some useful options are:
- Shape styles and effects under Format tab
- Change line styles, color, width, dash type
- Font formatting for text
- Visual styles from Design tab
The manual method gives you finer control over the placement, layout, and design of the flowchart. Utilize gridlines and alignment guides to organize the flowchart neatly.
Tips for Creating Better Flowcharts
Here are some tips to improve your Word flowcharts:
Use page layout view
When building larger flowcharts, switch to page layout view under View tab. This will help you visualize space better.
Change flow direction
Modify the layout flow direction by right-clicking the flowchart background and selecting Re-layout Flowchart.
Modify SmartArt layout
Customize the SmartArt flowchart style, color scheme and arrangement via the Design tab options.
Utilize cross-functional flowcharts
Use cross-functional layouts to show parallel processes and sub-processes.
Add intermediate events
Insert additional shapes in between to denote milestones or breaks in the workflow.
Use callouts
Insert callouts from Insert > Shapes to annotate specific steps or decision outcomes.
Export flowchart image
After completing the Word flowchart, export it as an image to include in reports or presentations.
Conclusion
Now you know how to create flowcharts in Word efficiently either using SmartArt graphics or manually inserting shapes.
Some key takeaways:
- SmartArt method – Fastest way to make flowcharts using readymade templates
- Manual method – More flexibility by inserting custom shapes and connectors
- Use gridlines, resize handles and alignment tools to organize flowchart neatly
- Customize visual design with shape styles, color schemes and layout options
With these techniques, you can craft professional-looking flowcharts directly within Word without needing any other software. Flowcharts make it easy to visualize processes, map decision flows and plan out projects systematically.
Hope you found this tutorial useful! Let me know if you have any other questions.