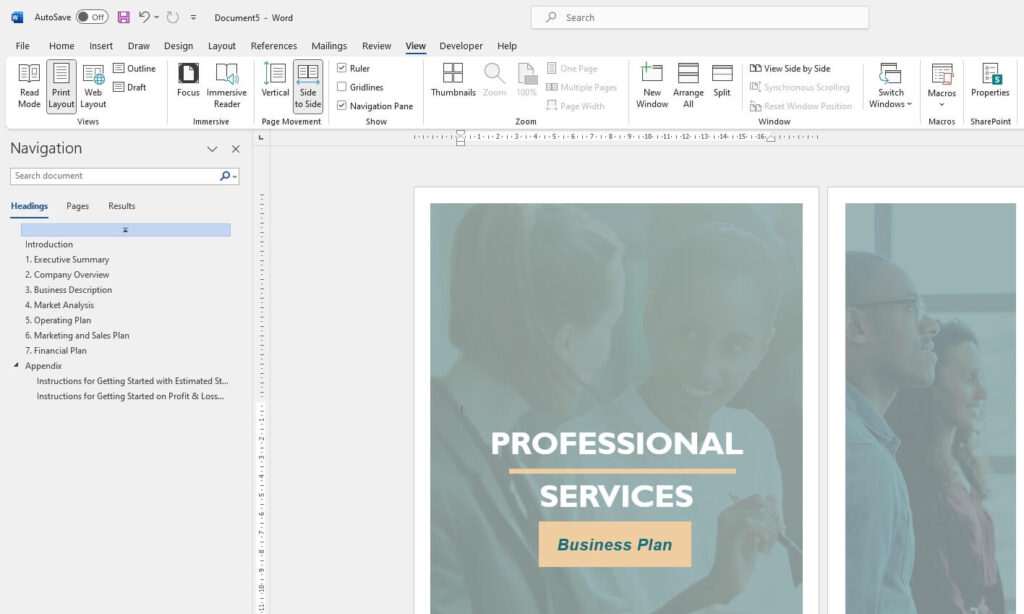Microsoft Word provides a variety of tools for creating different types of diagrams and charts. One such feature allows users to design flow charts that map out steps in a process, workflow, or algorithm.
With some familiarity of Word’s drawing features, anyone can create flow charts that are not only functional but also visually appealing. This comprehensive tutorial covers the basics of building flow charts in Word 2007.
What Is a Flow Chart?
A flow chart is a graphical representation that outlines steps in a process or workflow. It uses standard symbols like rectangles, diamonds, circles, and arrows to depict tasks, actions, and sequence.
Flow charts are used for:
- Documenting processes – Flow charts allow you to standardize and communicate processes and procedures across teams and departments
- Mapping workflows – Visually tracing a workflow via a flow chart makes it easier to analyze the process flow and find inefficiencies
- Illustrating step-by-step procedures – Flow charts provide visual step-by-step directions that are easier to follow
- Depicting decision points – Flow charts can illustrate conditional branches or alternate outcomes
Why Create Flow Charts In Word?
Word 2007 provides inbuilt tools for creating flow charts that offer certain advantages:
- Ease of use – Intuitive drawing tools make it simple to create flow chart shapes and connectors without learning complex software
- Familiar interface – Since most people already use Word for documents, the learning curve for its drawing features is minimal
- Collaboration – Flow charts made in Word can be easily shared with others and edited collaboratively
- Customization – Many formatting options allow customizing the appearance of flow charts as per needs
- Integration – Flow charts can be integrated directly into Word reports, proposals, process documents, etc
Now let us see how to create flow charts in Word 2007.
Inserting Flow Chart Shapes
The first step is to add the flow chart shapes:
- Open a blank Word document
- Select the Insert tab
- Click Shapes in the Illustrations group
- Select the desired flow chart shape from the different categories:
- Process – Basic process flow chart shapes
- Cycle – Continuous cycle/loop flow chart shapes
- Radial – Radial shaped flow chart containers
- Pyramid – Triangular, pyramid flow chart shapes
- Picture – Shapes with picture placeholders
- Arrow – Directional flow arrows
Tip: Use the Process shapes for most standard flow charts
Flow Chart Shape Categories in Word
- Click and drag within the document to draw the selected shape to desired size
- Similarly, insert other shapes as needed
Adding Text to Shapes
The flow chart shapes themselves don’t convey what they represent. Text must be added inside the shapes:
- Double click inside a flow chart shape
- Type the text for that step
- Click outside the shape to deselect it
Repeat for all other shapes.
Connecting Shapes with Arrows
To indicate the sequence of steps and flow, the shapes need to be joined with arrows:
- Select the Insert tab
- Within the Illustrations group, click Shapes
- Select the arrow style required
- Hover mouse near the edge of the first shape
- Drag arrow across to the next shape and release mouse
- Similarly add connectors between all related shapes
Arrows can branch out at decision points to show alternative paths.
Formatting Flow Charts
Once the basic flow chart with shapes and connectors has been created, it can be formatted for better visual appeal:
Shape Styles and Colors
- Select a shape and go to the Format tab
- Apply shape styles or shape fill colors from the Styles group
- Use different colors and styles to distinguish between process steps
Resizing and Layout
Adjust shape sizes or use alignment tools under the Format tab to organize the layout.
Annotations
- To highlight part of a flow chart, insert a callout shape from the Shapes menu
- Customize and add text in the callout
Images and Icons
For more visually engaging flow charts:
- Insert relevant images from your computer
- Use icons like ticks, crosses, decision symbols, etc from online icon libraries
Exporting and Sharing Flow Charts
The finished flow charts can be:
- Exported and saved as images for inserting into other Office documents or presentations
- Shared with others by sending the Word doc for collaboration
Tips for Better Flow Charts
Follow these tips for professional, uncluttered flow charts in Word:
- Align shapes – Use gridlines and alignment tools
- Organize layout – Position shapes thoughtfully without overlaps
- Group related items – Logically group steps under headings
- Highlight priorities – Use bold arrows, text and borders to indicate important steps
- Include summaries – Summarize branching decision points under separate shapes
- Use color minimally – Avoid using too many colors haphazardly
- Maintain consistency – Use standard flow chart conventions for arrows, symbols etc
Conclusion
Word 2007 provides versatile tools for making customized flow charts. Using standard flow chart shapes and connectors, almost any workflow or process can be visually mapped out.
With practice, you can create flow charts of varying complexities within Word itself instead of using complex diagramming apps.
The ability to directly integrate flow charts makes Word extremely useful for business analysts, process improvement managers, software developers and more.
So next time you need to document a process or depict decision flows, tap into Microsoft Word’s flow chart creator!