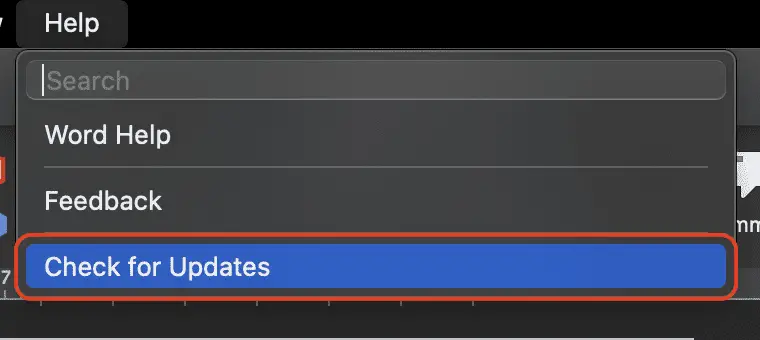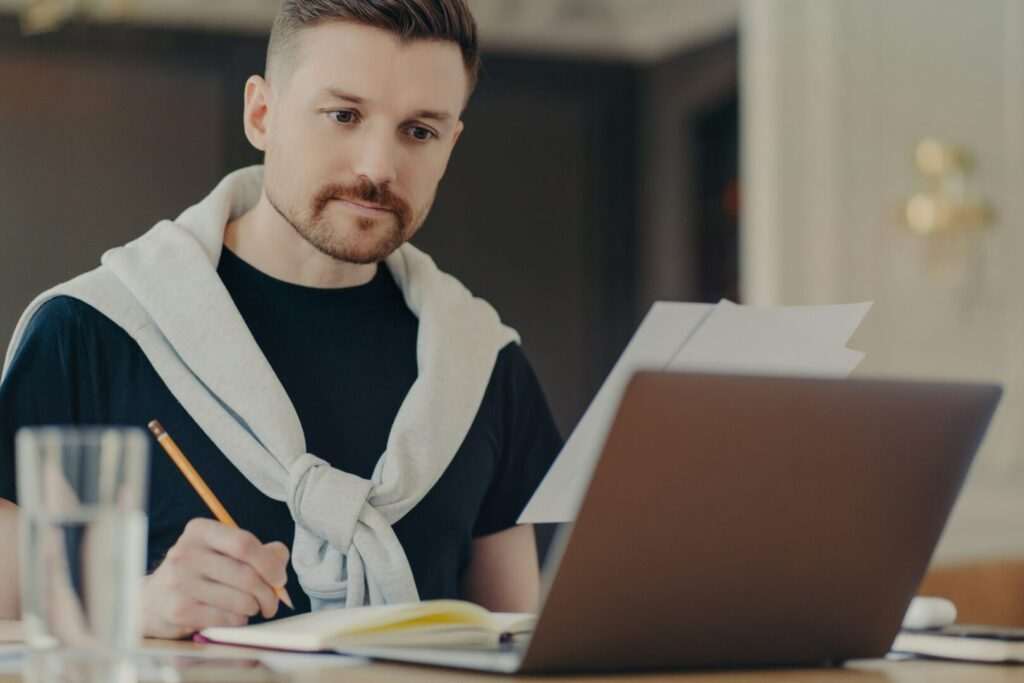The LinkedIn Resume Assistant is an incredibly useful tool within Microsoft Word that helps job seekers create more compelling and effective resumes. Powered by LinkedIn’s extensive data on job roles, required skills, and member profiles across industries, the Resume Assistant provides tailored examples and suggestions to make your resume stand out.
In this comprehensive guide, you’ll learn:
- What the LinkedIn Resume Assistant is and its key capabilities
- Step-by-step instructions for getting started
- Tips for customizing your resume using the Assistant’s features
Overview of the LinkedIn Resume Assistant
The LinkedIn Resume Assistant automatically launches when you open a resume document in recent versions of Microsoft Word. It also can be manually opened through the “Review” tab.
Key features and capabilities:
- Job description examples: Shows real examples of job descriptions and experience summaries based on the type of role and industry you enter, to inspire impactful ways to portray your own experience.
- Top skills identification: Uses LinkedIn data to identify the most in-demand skills for your target jobs so you can showcase the abilities employers want.
- Work experience examples: Displays filtered examples of LinkedIn member work experience summaries containing top skills, so you can see how others effectively demonstrate relevant abilities.
- Open job listings: Shows current job openings on LinkedIn related to your target role that you can review to further customize your resume to match live opportunities.
The Resume Assistant provides this dynamically updated guidance by leveraging the rich profile, job, skills, and industry data on LinkedIn’s over 810 million members.
Step-by-Step Guide to Using the LinkedIn Resume Assistant
Using the LinkedIn Resume Assistant is simple and straightforward in Microsoft Word. Follow these steps:
- Open a resume document (or create a new one) in a recent version of Microsoft Word. Make sure you have the latest Office 365 updates installed.
- The Resume Assistant will automatically launch on the right sidebar. If it does not open automatically, go to the “Review” tab and select “Resume Assistant”. Resume Assistant Sidebar
- Enter your desired job title and industry. The Assistant will load relevant job descriptions, top skills, work experience examples, and open listings tailored to what you entered. Tip: Enter titles that closely match roles you are targeting to get the most relevant suggestions.
- Review the job descriptions and highlight relevant keywords to add to your resume. The highlighted terms link to examples from actual LinkedIn member profiles. Job Description Example
- Check the top skills listed for the job types you entered and ensure your resume highlights related abilities. You can enter additional skills to see more examples. Top Skills
- Filter the work experience examples by different top skills to find the most relevant member profiles to inspire summarizing your own qualifications. Work Experience Examples
- Browse open job listings related to your target roles that the Assistant pulls directly from LinkedIn to further customize your resume to match current opportunities. Open Job Listings
- Use the Assistant’s guidance to keep updating your resume draft with impactful phrasing, relevant skills and experiences, measurable results tied to top abilities, keywords pulled from live jobs, and more as you tailor it to roles.
Expert Tips for Using the LinkedIn Resume Assistant
Follow these pro tips to get the most value out of leveraging the LinkedIn Resume Assistant to create a compelling, results-driven resume:
Customize for each application
Tailor your resume to every job listing by using the open positions shown in the Resume Assistant to match your skills and experience to what each employer is looking for.
Demonstrate the top skills
Ensure the abilities employers are prioritizing are highlighted effectively in your Experience and Skills sections after checking the top skills identified.
Use powerful action verbs
Apply strong action verbs featured in the member profile examples when summarizing your accomplishments to add impact.
Quantify your impact
Include measurable results and objectives achieved to demonstrate value, which the member work examples often showcase.
Optimize keywords
Incorporate relevant keywords and phrases from real job descriptions and member profiles to help your resume pass applicant tracking systems.
Cite examples
Apply the types of accomplishments summarized in the member experience examples to inspire impactful ways to convey your own qualifications.
Review and refresh
Check back periodically for updated suggestions as you continue polishing your resume over time before sending applications.
By leveraging LinkedIn’s data resources and Microsoft Word’s intuitive interface, the LinkedIn Resume Assistant makes creating a compelling, results-driven resume simple. Use the tips and best practices outlined here to maximize the value of this tool to showcase your top skills and experiences to land more interviews.
The Assistant’s real-world guidance enables you to easily craft customized resumes that grab recruiters’ attention – giving you an invaluable edge in today’s highly competitive job market. So tap into the Assistant’s full potential to set yourself apart.