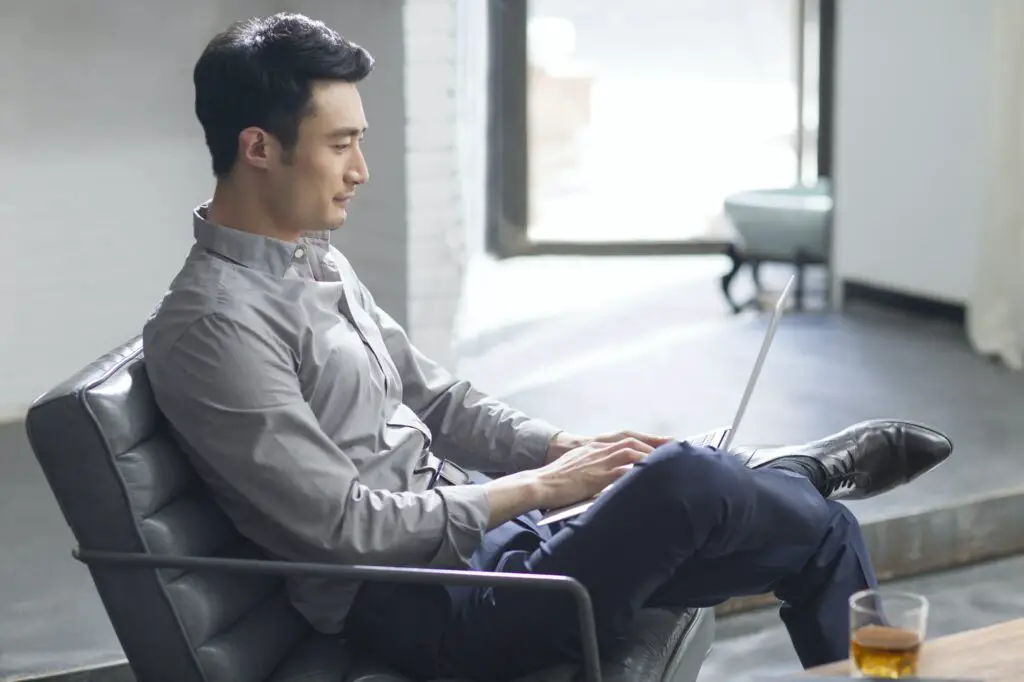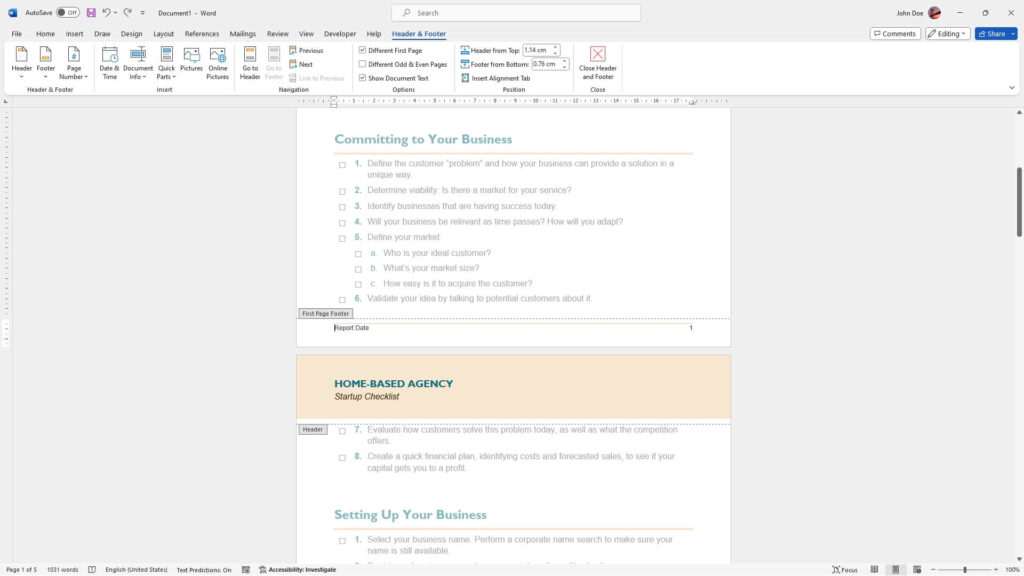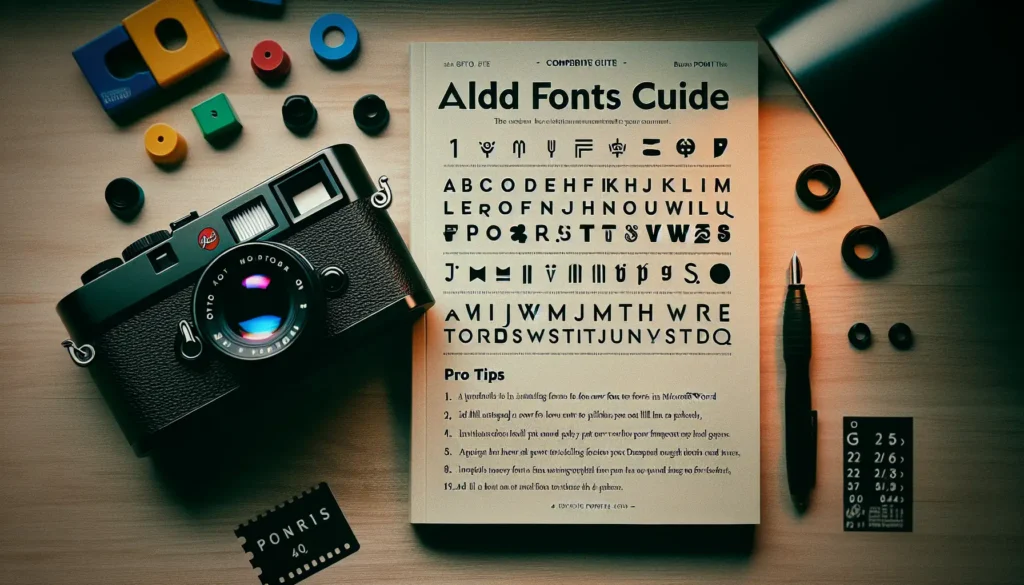Customizing the page color in Word allows you to create more visually engaging documents. Whether you want a soft background color for readability or something bold to make key sections stand out, it’s easy to apply once you know how.
In this simple tutorial, you’ll learn multiple methods to change page color in Word on both Windows and Mac.
Introduction to Page Color Options
Before diving into the how-to steps, let’s look at why you might want to change page color in Word.
Key reasons include:
- Improving readability for long documents
- Making key sections and headings stand out
- Adding visual interest to boring documents
- Customizing printable resources like planners and journals
- Matching company or brand colors
Page color applies to the entire background of your document by default. But you can also apply it to individual sections.
Compatible with:
- Word for Microsoft 365
- Word 2019
- Word 2016
- Word 2013
- Word 2010 (custom colors only)
- Word for Mac
Now let’s look at exactly how to customize the page color in Word on both Windows and Mac.
How to Change Page Color in Word on Windows
Changing page color in Word for Windows is a very easy process once you know where to look.
Follow these simple steps:
- Open the Word document you want to modify.
- Select the Design tab in the ribbon.
- Click the Page Color button in the Page Background group. Page Color button
- Select one of the available preset color options:
- White
- Sepia
- Dark Gray
- Light Blue
- Blue Gray
- Dark Blue
- The new page color will apply to the whole document automatically.
And that’s it! The page background is now filled with your selected color.
Using Custom Page Colors
The More Colors option gives you an advanced color picker to create totally custom shades.
Here’s how it works:
- Click the More Colors link from the Page Color menu.
- Select either the Standard or Custom tab.
- Click anywhere on the color spectrum preview to choose a custom color. Color picker
- Adjust the brightness and saturation levels on the right if needed.
- Click OK to accept the color.
This color picker gives you millions of possible shades to make Word docs look amazing!
Changing Page Color for Individual Sections
By default, any page color you pick will apply to the whole document. But you can treat sections differently with a little setup.
To use separate colors per section:
- Position your cursor where you want to start a new section.
- Go to the Layout tab and click Breaks > Next Page to insert a section break.
- With the cursor positioned in the new section, go to Design > Page Color and pick a new shade.
- Repeat to add colors to additional sections as needed.
Section breaks allow you to divide a long document into parts and customize each one individually.
How to Change Default Page Color in Word
If you want to change the default page color for new Word documents, you’ll need to modify the Normal template file.
Here is how:
- Open any existing Word document.
- Click the File tab and select Options.
- Click Customize Ribbon on the left.
- Check the box next to Developer to enable the Developer tab. Click OK.
- Select the Developer tab and click Document Template > Open.
- The Normal template will open. Modify this template file by selecting your desired default page color.
- Click File > Save to save your changes to the template.
- Now close the Normal template file. New documents will use the custom color automatically.
This sets the default whenever you create new Word files.
How to Change Page Color in Word on Mac
The process works very similarly on Mac:
- Open the Word document.
- Select the Design tab.
- Expand the Document Background group if needed.
- Click the Page Color button and make your selection.
Or for custom colors:
- Click Page Color > Fill Effects.
- Click the color box to open the color picker.
- Choose your custom color and opacity.
- Click OK to apply it.
Just like the Windows version, page color will apply document-wide by default. Use section breaks to divide the document if needed.
Tips for Using Page Color
- For best results with printed documents, choose lighter muted colors. Very dark shades can make text harder to read if printed.
- You can also apply color behind text boxes or images for a layered, scrapbook type effect.
- For a quick splash of color, try applying a color just to the first page with a section break after page one.
- Refer to video tutorials on YouTube to see the steps in action. Search for “Word custom page color”.
And that’s it! With these simple steps, you can easily change the background color of documents in Word for visual interest and readability.
Let your creativity run wild with all the possibilities. Page color is just one way to customize Word docs and make them look amazing.
Now put this tutorial guide into action and see what you can create.