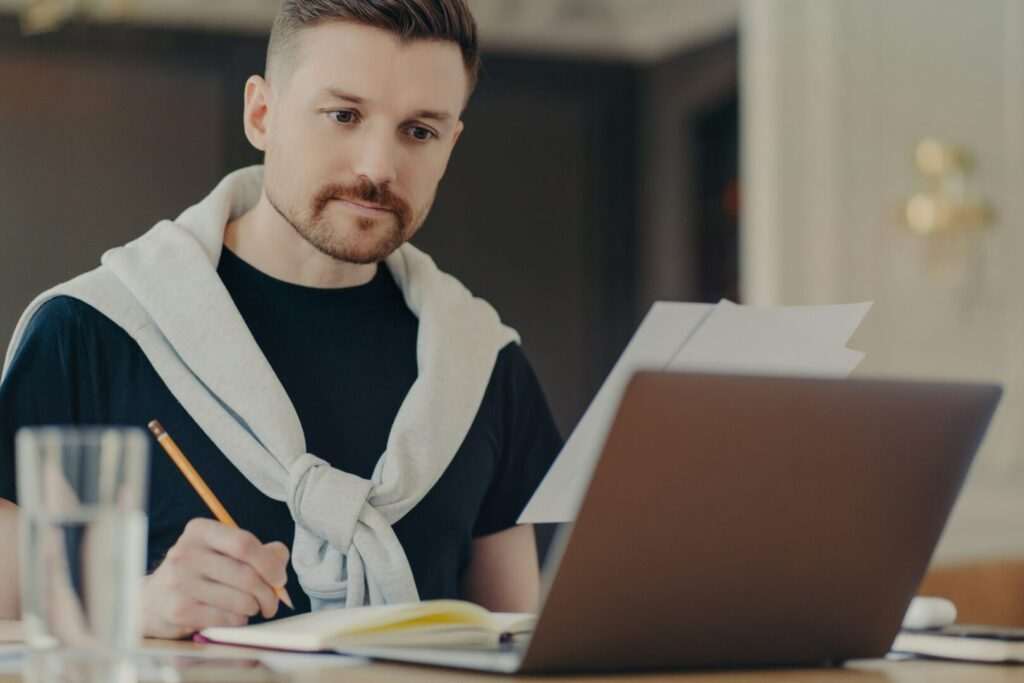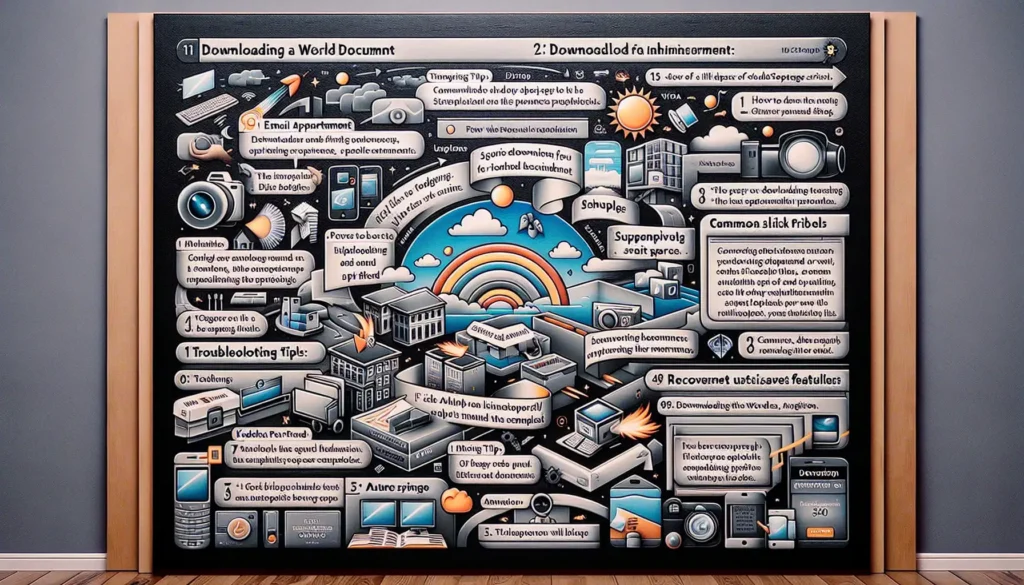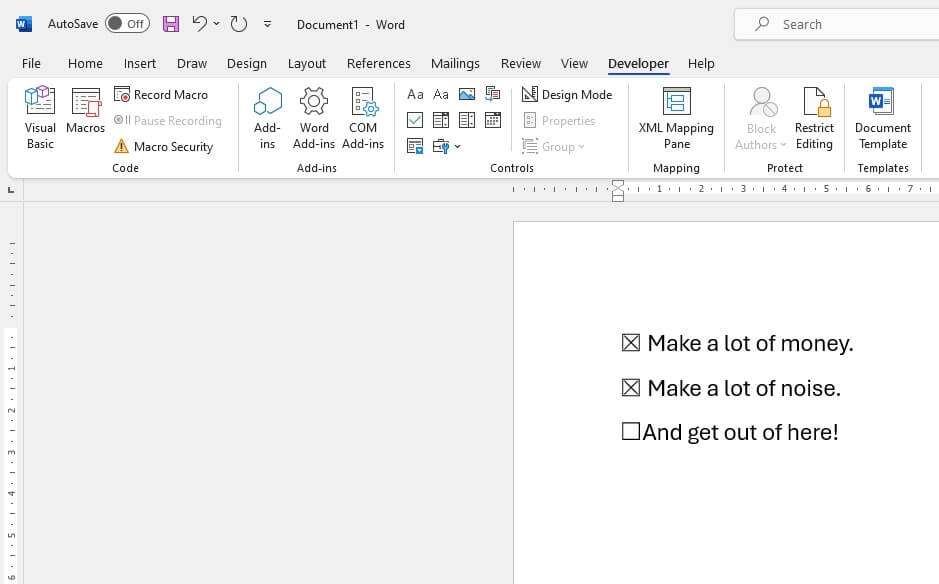Microsoft Word allows you to easily switch between different units of measurement for indents, margins, and other settings. By default, Word uses inches but you can change the units to centimeters, millimeters, points, or picas. Here’s a step-by-step guide to changing indent measurements from inches to centimeters in Word.
Access Measurement Unit Settings
To change the units of measurement in Word:
- Click the File tab
- Select Options
- Click Advanced in the left sidebar
- Scroll down to the Display section
- Find the Show measurements in units of dropdown menu
Switch from Inches to CM
The Show measurements in units of menu allows you to switch between five different units of measurement:
- Inches
- Centimeters
- Millimeters
- Points
- Picas
To change from inches to centimeters:
- Select Centimeters from the dropdown menu
- Click OK
This will change all measurements in Word from inches to centimeters.
Effects of Changing Units
Switching the unit of measurement from inches to cm will:
- Change ruler measurements from inches to cm
- Change margin and indent settings from inches to cm
- Update any dialog boxes with measurement inputs (e.g. Paragraph settings)
Note: Existing custom margins and indents will not change physically, only their displayed units.
Setting Custom Indents in CM
To set a custom indent measurement in centimeters after changing the units:
- Select the paragraph(s) you want to indent
- Open the Paragraph dialog box
- Enter your desired indent in the Left or Right input boxes
- Type cm after the number to specify units
- Click OK
For example, to create a 2 cm left indent, enter “2 cm” in the Left input box.
Additional Word Customizations
Along with measurement units, Word provides other customization options including:
- Themes: Change interface colors and fonts
- Margins: Set custom page margins
- Templates: Format documents with pre-designed templates
- Styles: Define text styles to enable quick formatting
Take advantage of these options to customize Word to your preferences.
Tips for Working with CM Units
Here are some tips for working efficiently with cm measurements in Word:
- Get familiar with common cm measurements – 2.54 cm = 1 inch
- Use whole numbers whenever possible to minimize decimal points
- Display rulers for a visual reference when setting indents and tabs
- Double check final formatting to ensure correct cm units
Converting Existing Documents
To quickly convert an existing document formatted in inches to centimeters:
- Select the entire document (Ctrl + A)
- Change unit setting to Centimeters
- Accept any conversion rounding (e.g. 1″ -> 2.54 cm)
- Adjust indents/margins if desired
This will convert all inch-based formatting to centimeters.
Setting Default Measurement Unit
To save your chosen measurement units for all future Word documents:
- After selecting desired units, click Set As Default in bottom left
- Verify by opening a new blank document
The default unit will now apply automatically to new Word documents.
Video Guide
For a visual demonstration, see this video on how to change from inches to cm in Word:
{{< youtube 7jt4Czq4pIs >}}
When to Use CM vs Inches
Consider setting centimeters as your default units if:
- You mostly work with documents formatted in the metric system
- Your audience or publishing requirements call for cm units
- You want consistency with other Office products set to cm (PowerPoint, Excel, etc.)
Stick with inches as the default if:
- Your documents are formatted with imperial units
- You collaborate with authors who use inches
- You frequently switch between metric and imperial units
In the latter case, get in the habit of typing “cm” or “in” after measurements instead of changing defaults.
Conclusion
The ability to change measurement units from inches to centimeters in Word provides flexibility and customization for document formatting. By following the steps outlined, you can easily switch between metric and imperial units to meet the needs of any document or audience. Mastering units in Word will streamline your formatting efficiency.