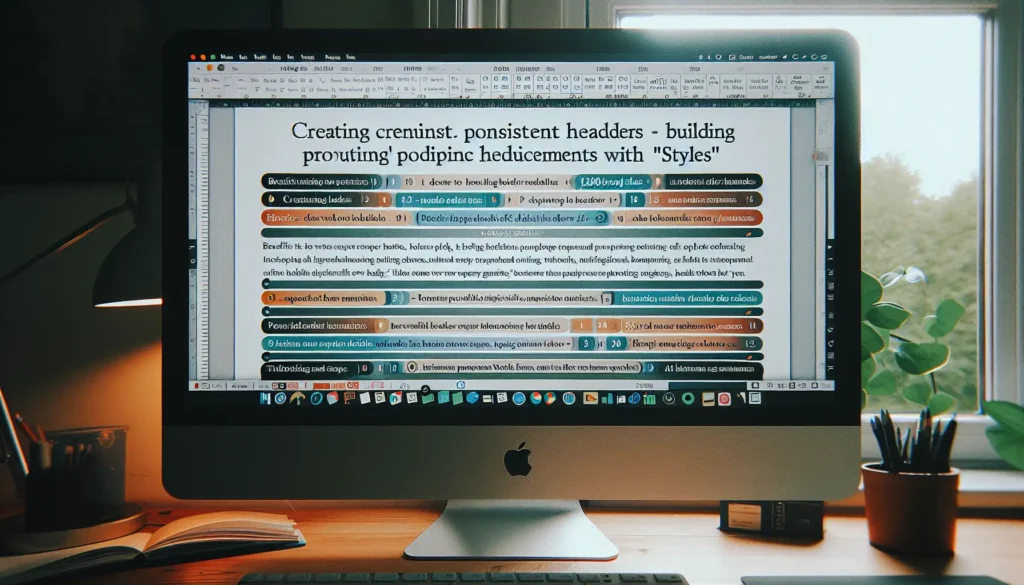Bookmarks in Microsoft Word allow you to easily navigate through long documents and mark important sections that you want to refer back to later. Whether you are writing a lengthy report, creating an instruction manual, or working on any project with a large word count, using bookmarks can save you significant time and effort.
In this step-by-step guide, we will cover everything you need to know about effectively utilizing the bookmark tool in Word, including:
Inserting Bookmarks
- Select the text, image, or location you wish to bookmark. You can highlight an entire paragraph or just a few words.
- Go to the “Insert” tab and click on “Bookmark” in the “Links” section.
- Name your bookmark in the pop-up box that appears. Bookmark names must begin with a letter and cannot contain spaces, but you can use underscores to separate words (e.g. Section_One).
- Click “Add” to insert the bookmark. Repeat for any other locations you wish to mark.
Viewing Bookmarks
By default, Word does not visibly indicate where bookmarks are located in a document. To view bookmark locations:
- Click on “File” and select “Options”.
- Go to “Advanced” and check the box next to “Show bookmarks”.
- Bookmarked text will now be enclosed in brackets for easy identification.
Linking to Bookmarks
You can create hyperlinks that will take you directly to any bookmarks you have created when clicked on:
- Highlight the text or image you want to be the hyperlink.
- Right click and select “Hyperlink”.
- Choose “Place in This Document” and pick the bookmark you want to link to.
Accessing Bookmarks
To quickly jump between bookmarks instead of endlessly scrolling:
- Hit “Ctrl + G” to open the “Go To” box.
- Click on “Bookmark” and select the specific bookmark you want to go to.
- Click “Go To” and you will be instantly transported to that bookmark’s location.
Updating and Deleting Bookmarks
As you edit your document over time, your bookmarks may no longer accurately reflect the correct positions in an evolving text. To modify and remove bookmarks:
- Display bookmark brackets as covered in the “Viewing Bookmarks” section.
- Delete and recreate bookmarks that are now attached to the wrong place.
- To fully remove a bookmark, right click on its brackets and select “Remove Bookmark”.
Using bookmarks for navigation becomes even more critical in exceptionally long Word documents. Whether writing a book, compiling research, or preparing documentation, strategic use of bookmarks will optimize your workflow.
Carefully organize your content hierarchy when first establishing bookmarks. Descriptive bookmark names allow for easy recognition. Update bookmarks promptly as major edits alter text positioning.
With an effective bookmark system in place from the start, you can avoid headaches caused by navigating unwieldy Word files. Bookmarks transform scattered thoughts into a structured framework.
Hopefully you now feel confident implementing bookmarks for improved document control. Let us know in the comments if you have any other Microsoft Word tips and tricks you find helpful!