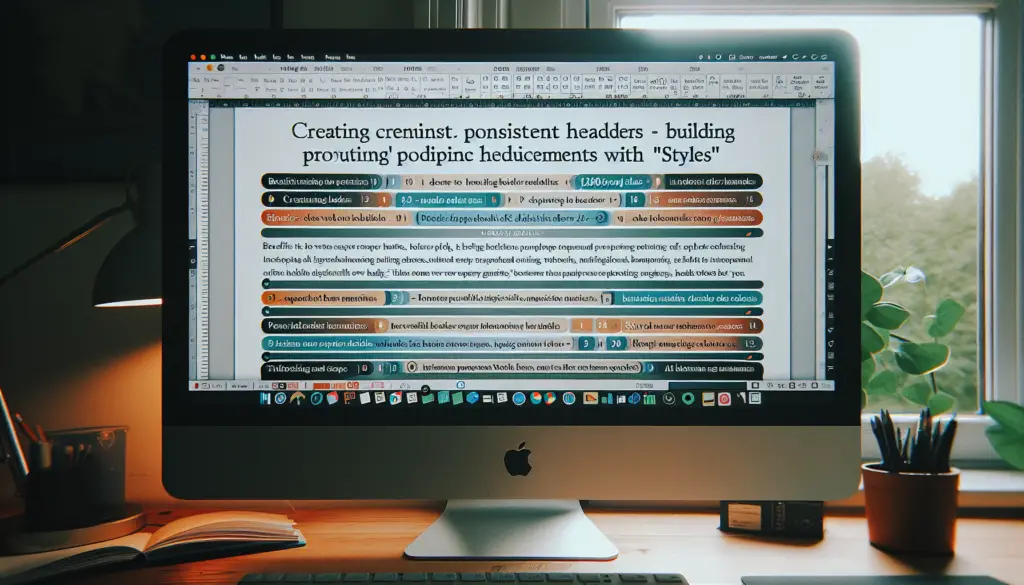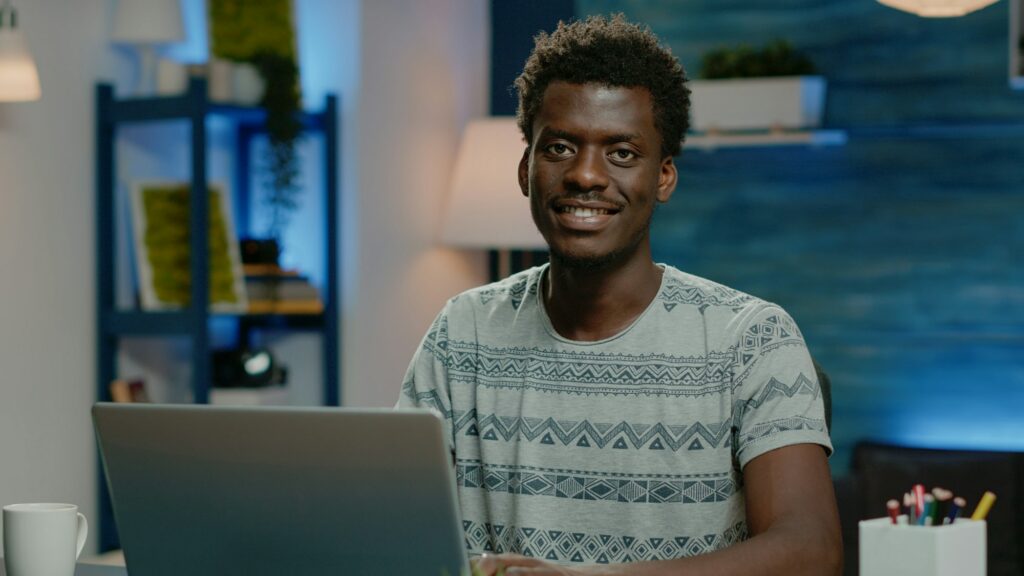Headers and footers are useful elements in Word documents that allow you to display information like the document title, author name, page numbers, date, and more at the top or bottom of each page. However, when working with long, multi-section documents, it can be easy to end up with inconsistent headers across sections if you don’t set them up properly.
In this article, we’ll walk through the steps to create consistent headers across all sections in your Word documents using Styles. Following best practices with Styles will save you time and ensure your documents look polished and professional.
Why Consistent Headers Matter
Inconsistent headers can make your documents look unprofessional, rushed, or even confusing to the reader. Some specific issues that can occur include:
- Different font sizes, colors, or alignment of header text across sections
- Missing header elements like page numbers or titles on some pages
- Orphaned header content that doesn’t match other pages
By taking the time to standardize your headers using Styles, you’ll present readers with a clean, consistent document that looks well-planned and edited. This makes your content more credible and builds authority.
Set Up Headers with Styles
The key to avoiding inconsistent headers across sections is to use Styles in Word properly when setting them up. Here are the steps:
- Create a Header Style: On the Home tab, open the Styles pane and create a new style called “Header.” Edit the formatting like font, size, alignment, etc. to your preferences. This will be your standard header style.
- Apply Header Style: Open the header area by double clicking near the top of any page. Apply the Header style you created to the header text/elements on page one.
- Set Up Different First Page (Optional): If you don’t want the header on the first page, check “Different First Page” under the Design tab while the header is open. The header will disappear from the first page but remain on subsequent pages.
- Link Headers: In the Design tab, check “Link to Previous” to apply your header setup to all other sections. The header style and formatting will now carry through the whole document.
Modify Headers Easily with Styles
Once your document headers are set up using a Header style, you can easily modify their look across all pages by simply tweaking the style itself. Just right click on your pre-made Header style and select “Modify” to open formatting options. Any changes made here will update live across all linked headers styled with that same Header style.
Some popular header modifications to consider include:
- Change Fonts or Sizes: Easily increase header text size for more visual impact or change fonts for branding purposes.
- Switch Background Colors: Pick a subtle background color to make headers stand out on the page.
- Add Borders or Lines: Lines above or below headers further differentiate them from body text.
- Include Images or Logos: Insert images or logos on every page by adding them to the Header style directly. They’ll persist across sections.
- Fix Alignment or Spacing: Adjust text alignment or spacing for perfectly centered headers on every page.
Thanks to linking headers through Styles, all these modifications will apply universally with just a few clicks!
When to Use Section Breaks
While linking headers through Styles works great for most Word documents, there are some cases where you’ll want to use section breaks instead to intentionally divide headers:
Landscape Pages: Pages set up in landscape orientation will need a separate section from portrait pages to format headers appropriately.
Complex Layouts: Documents with complex layouts like columns, text boxes, or elements that bleed into margins may need individual header setups using section breaks.
Unique Headers: If you need totally different header content on some pages, like an alternate logo, create a new section just for those pages.
In these cases, insert a Next Page or Continuous section break from the Layout tab and unlink the headers by unchecking “Link to Previous” in the Design tab. You can then create one-off headers for those sections only.
Troubleshooting Tips
If you still end up with inconsistent headers after setting up Styles properly, here are some things to check:
- Remove Manual Formatting: Select all header text and clear any direct formatting under the Home tab. Rely solely on the Header Style for formatting.
- Modify Style, Not Headers: If you want to update header formatting, only modify the Header Style itself. Don’t manually format individual headers.
- Check Sections: Make sure you don’t have any accidental extra section breaks dividing headers. Remove ones you don’t need.
- Close and Reopen Header: Sometimes updates to Styles don’t take effect right away in the header. Close and reopen the header area to have changes apply.
Following these best practices will ensure consistent, professional-looking headers across your Word documents that hold up beautifully during edits and revisions!
Benefits of Using Styles for Headers
In summary, setting up reusable Header Styles offers the following advantages:
- Consistency: Styles automatically standardize header font, size, color, alignment and more across all pages.
- Editability: Tweaking the Header Style updates every header instantly across even large documents.
- Professionalism: Standardized headers give your documents a polished, consistent look from start to finish.
- Accessibility: Styles allow screen readers to navigate and interpret document structure correctly.
Taking the time to use Styles will level up the quality of your Word documents and make your life easier the next time you need to modify or update headers!
So try implementing these steps in your next report, proposal, book manuscript, or other large Word document. We hope this guide gives you the confidence to keep headers standardized across sections for a flawless professional look.
Let us know if you have any other questions on optimizing headers and footers in Word!