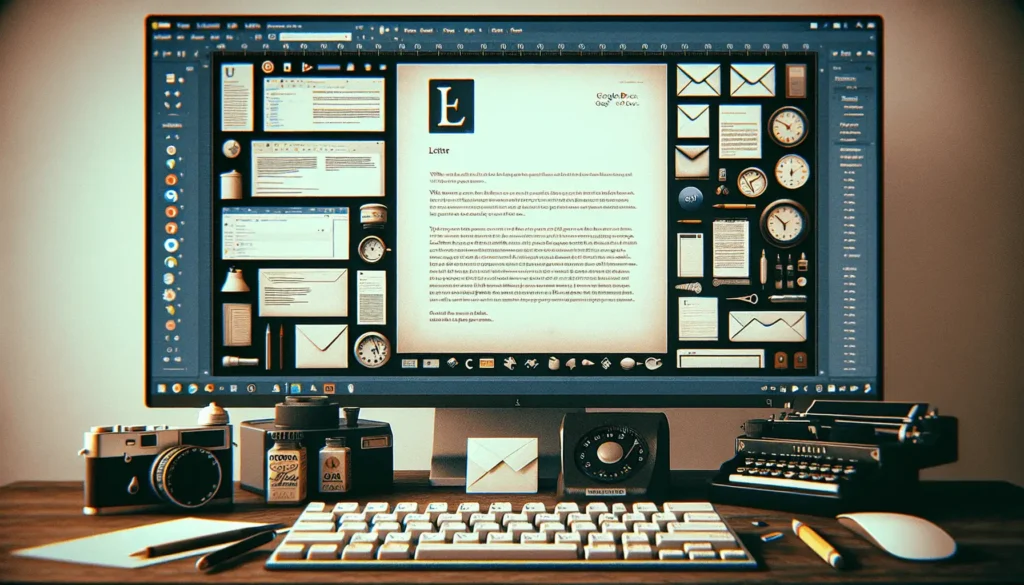Google Docs allows you to create text shortcuts, also known as automatic substitutions, to quickly insert commonly used phrases or blocks of text. This can save you a lot of time and effort when writing documents.
What are Text Shortcuts?
Text shortcuts, also referred to as automatic substitutions, allow you to define custom keyboard shortcuts to insert prewritten blocks of text.
For example, you can set up a shortcut so that typing “addr” will automatically expand to your full mailing address.
Text shortcuts are great for:
- Inserting frequently used phrases like your address, email signature, or commonly used sentences
- Quickly inserting large blocks of standardized text like templates or boilerplate
- Automating the insertion of text you tend to mistype the same way
How to Create a Text Shortcut
Creating a text shortcut is simple:
- Open the Google Docs document
- Click Tools > Preferences
- Check the box next to Automatic substitution to enable shortcuts
- In the Replace field, type the shortcut text
- In the With field, type the text you want it to expand to
- Click OK to save
For example:
- Replace: sig
- With: John Smith \n 123 Main St, Anytown USA
Now typing “sig” will automatically insert your signature text.
Tips
- The shortcut should be one continuous word without spaces
- Use unique shortcuts like brackets and symbols to prevent unintended expansions
- You can create as many shortcuts as you need
How to Use Text Shortcuts
Once you’ve created your text shortcuts, using them is simple:
- Place your cursor where you want to insert the shortcut text
- Type the shortcut keyword
- Press space to expand the text
For example, typing “sig” and pressing space will instantly insert your full signature.
The shortcut text is replaced by the expansion text automatically. Continue typing normally after your shortcut.
Examples of Text Shortcuts
Here are some examples of useful text shortcuts you can set up:
Email Signature Shortcut
- Replace: sig
- With: John Smith
123 Main St, Anytown USA
555-123-4567 | [email protected]
Address Shortcut
- Replace: addr
- With: John Smith
123 Main St
Anytown, USA 12345
Common Phrases
Define shortcuts for commonly used sentences and phrases:
- Replace: start
- With: Let’s get started!
- Replace: thanks
- With: Thank you for your consideration.
Document Templates
Create shortcuts to insert frequently used document templates.
For example:
- Replace: agenda
- With: [Insert text for a standard meeting agenda template]
Conclusion
Learning to leverage text shortcuts in Google Docs can save you a tremendous amount of time and effort. They help you instantly insert blocks of text as you type, eliminating the need to copy/paste or re-type repetitive content.
The key steps are:
- Enable automatic substitution
- Define your custom shortcuts
- Insert them easily as you type
Text shortcuts help you write faster and more efficiently. Set them up now to boost your Google Docs productivity.