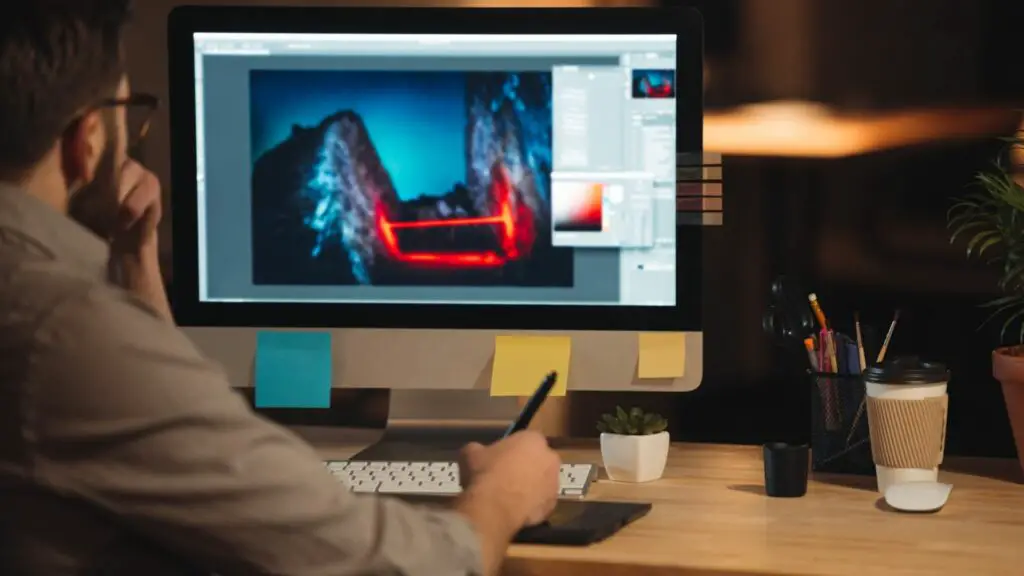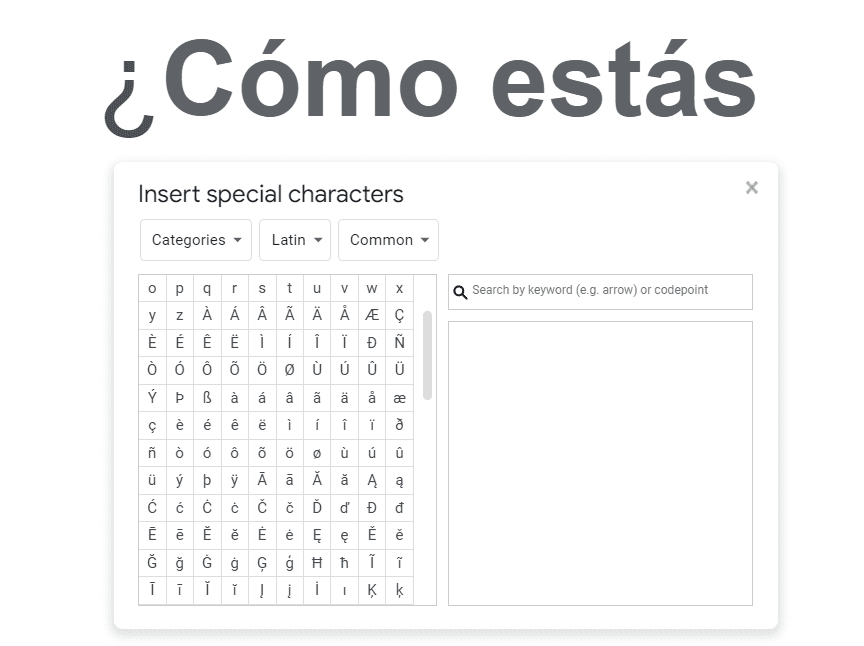Adding a watermark to your Google Docs can help protect your work and mark documents as drafts or confidential. Watermarks can be text or images that appear behind the text on each page. Here is a step-by-step guide to adding and removing watermarks in Google Docs.
Adding a Watermark in Google Docs
Insert a Text Watermark
- Open the Google Docs document you want to watermark.
- Click Insert > Watermark in the top menu.
- In the sidebar that appears, click Text.
- Type the text you want to use as a watermark. You can format the text using options in the sidebar.
- Click Done when you have finished formatting the text watermark.
The text watermark will now appear behind the text on every page of your document.
Insert an Image Watermark
- Open the Google Docs document.
- Click Insert > Watermark in the top menu.
- In the sidebar, click Image.
- Click Select image and choose an image from your computer, Google Drive, Photos, or a URL.
- Use the options in the sidebar to adjust transparency, layout, etc.
- Click Done when you’re finished.
The image watermark will now appear on every page.
Editing or Removing Watermarks
To make changes to an existing watermark:
- Right-click the watermark in your document.
- Click Select watermark.
- Click Edit watermark below the watermark text.
- Make your edits and click Done.
To completely remove a watermark:
- Click Insert > Watermark to open the sidebar.
- Click the Remove watermark button.
The watermark will immediately be removed from your document.
Watermark Tips
- Watermarks are not available for pageless Google Doc formats. Switch to pages format if you want to use watermarks.
- Try low transparency settings if text behind your watermark is difficult to read.
- You can move watermarks around by clicking and dragging them.
- For precise placement, right-click your watermark and select Fix position on page.
Using Watermarks for Drafts and Confidential Documents
Watermarks have many practical uses in Google Docs:
Mark Confidential Documents
Add a big “Confidential” watermark to prevent unauthorized sharing of private documents.
Label Document Drafts
Use a “Draft” or date watermark so reviewers know the document is still in progress.
Prevent Copying of Sensitive Information
A dark watermark behind sensitive paragraphs can make text difficult to read and copy.
Indicate Document Origins
Custom watermarks with your name, company or brand help identify a document’s origins if it gets shared without permission.
Watermark Alternatives in Google Docs
If you want more watermark features than Google Docs offers, consider these alternative options:
Use Page Borders or Background Colors
Add colored page borders or background shades using the Format menu. This can visually indicate draft status or sensitivity.
Insert Text Boxes or Images
Manually insert text boxes or images with transparency behind your document text to mimic watermarks. More work but offers more customization.
Use Google Drawings
Open a blank Google Drawing, add your watermark image or text, adjust transparency, and copy/paste it into your Doc.
Export to Other Office Software
Convert your Doc to Word or PowerPoint to access more robust watermark tools. Re-save as a Google Doc when finished.
So whether you want to secure confidential documents, label drafts for review, prevent copying/pasting, or add custom designs, watermarks in Google Docs offer an easy solution.