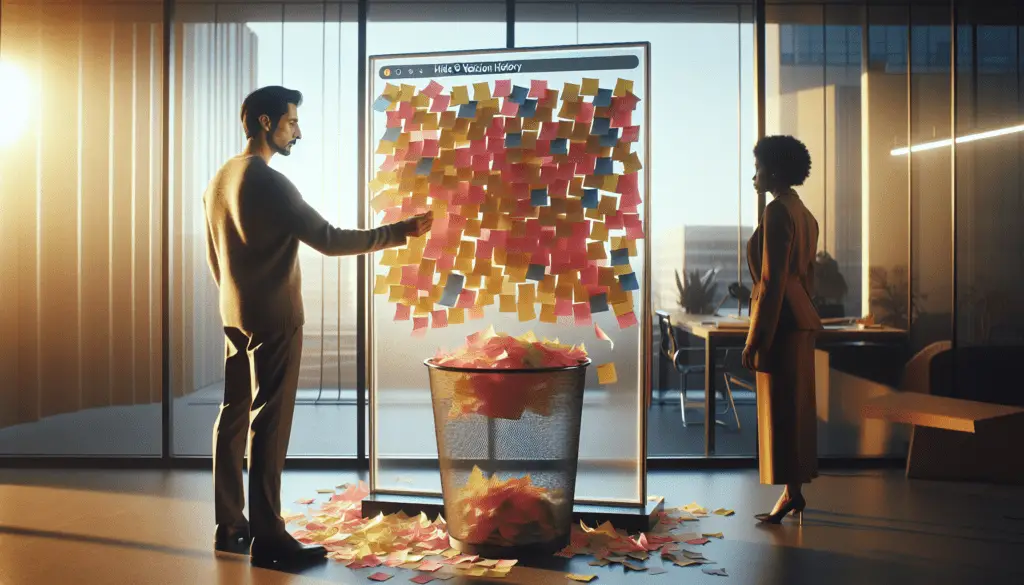OpenOffice is a popular open-source office suite that allows users to create and edit documents, spreadsheets, presentations, and more. However, storing and accessing OpenOffice files can be challenging, especially if you want to access them from different devices or collaborate with others.
SMEStorage offers an innovative solution that allows you to save OpenOffice files directly to Google Docs for online storage and collaboration. In this article, we’ll walk through the step-by-step process of using SMEStorage to integrate OpenOffice with Google Docs.
Benefits of Saving OpenOffice Files in Google Docs
Here are some of the key benefits of using SMEStorage to store OpenOffice files in Google Docs:
- Access files anywhere: Store files in the cloud so you can access them from any device with an internet connection. No need to email files back and forth.
- Real-time collaboration: Multiple people can edit documents at the same time with built-in Google Docs collaboration features.
- Version history: Google Docs saves unlimited file versions so you can see a document’s history or revert to older versions.
- Integrated editing: Edit documents directly within Google Docs using familiar formatting and editing tools.
- Secure cloud storage: Files are securely stored in Google Cloud with enterprise-grade security protections.
Step 1: Install the SMEStorage Plugin
The first step is to install the SMEStorage plugin for OpenOffice. This will add cloud storage capabilities directly within OpenOffice.
Here is how to install the SMEStorage OpenOffice plugin:
- Go to the SMEStorage website and sign up for a free personal account.
- Download the SMEStorage plugin file for OpenOffice.
- In OpenOffice, go to Tools > Extension Manager.
- Click Add and select the SMEStorage plugin file you downloaded.
- Restart OpenOffice to complete the plugin installation.
Step 2: Configure the SMEStorage Plugin
After installing the plugin, you need to connect it to your SMEStorage account.
Follow these steps:
- Open any document in OpenOffice.
- Click the new SMEStorage tab in the top toolbar.
- Enter your SMEStorage username and API key and click Authorize.
- Your API key is available after logging into your SMEStorage account.
- Select Google Docs from the cloud storage options.
The SMEStorage plugin is now connected to your Google Docs storage!
Step 3: Save OpenOffice Files to Google Docs
With SMEStorage configured, saving OpenOffice documents to Google Docs is simple:
- Open or create a document, spreadsheet, presentation, or drawing in OpenOffice.
- Click File > Save As.
- Select the SMEStorage tab.
- Choose Google Docs and pick a folder location.
- Click Save.
The OpenOffice file will now be securely saved to your Google Docs account!
You can also choose to convert the file to Google Docs format on upload for full editing capabilities within Google Docs.
Accessing Saved OpenOffice Files
To access your OpenOffice files saved in Google Docs:
- Sign in to your Google account at docs.google.com
- Navigate to the folder location you selected when saving the file
- Click the file to open it within Google Docs
- To edit files, you may need to convert them to Google Docs format
- Changes will sync back to the original OpenOffice file stored in Google Drive
Conclusion
Using the SMEStorage plugin for OpenOffice provides seamless integration with Google Docs cloud storage. Key files can be saved directly from OpenOffice for anytime, anywhere access as well as real-time collaboration.
The steps outlined in this article walk through everything you need to get set up. Within minutes you can be saving important documents, spreadsheets, and presentations to Google Drive without emailing files back and forth.
Give SMEStorage and OpenOffice integration a try to supercharge your productivity! Let us know if you have any other questions.